iMacs halten ja bekanntlich eine Weile und die, die noch eine abnehmbare Glasscheibe haben lassen sich sogar noch mit etwas Aufwand selbst aufrüsten, z.B. mit einer SSD. Das haben wir gemacht und uns auch gleich ans Fusion Drive getraut.
Ein Fusion Drive ist Apples Bezeichnung für den Zusammenschluß einer herkömmlichen Festplatte und einer SSD, bei der das Betriebssystem selbst bestimmt wo welche Daten landen. Im Prinzip eine große Hybrid-Festplatte. Mit der Zeit lernt das System anhand der Nutzung des Anwenders wo welche Daten am besten lagern: häufig geladene Programme finden ihren Platz dann auf der SSD zum schnellen Start und langweilige Dokumente, die nur einmal im halben Jahr aufgerufen werden dürfen ihr Dasein auf der Platte fristen.
Wer es sich zutraut den eigenen iMac zu zerlegen, findet hier bei ifixit eine sehr gute Anleitung, die wir hier nicht wiederholen möchten. Allerdings geben wir gerne unseren Senf dazu. ;) Zuersteinmal: Netztecker ziehen! Das kann man ja gar nicht oft genug sagen.
iMac Auseinanderbau und Verbesserung mit Bohrmaschine!
Dann hier unsere Erfahrungen beim Auseinanderbau unseres Expemplars: Die Kabel des Display sind wirklich extrem kurz und man kann das wirklich überraschend schwere Display nicht weit anheben um an die filigranen Stecker zu gelangen. Was hilft ist sehr viel Geduld, Vorsicht, eine Taschenlampe und evtl. sogar eine zweite Person. Ist das Display draußen, sind alle folgenden 15 Schritte immer nur ein anderes Kabel, dessen Positionen sich nicht einmal merken muss, weil alle eine andere Form haben und somit nicht verwechselbar sind.
Kommt Ihr zu der Stelle, an der Ihr das Mainboard anheben sollt, probiert mal, es einfach nur einen Zentimeter hoch zu heben und dann das Kabel anzuschließen. Wenn Ihr das Board wirklich so weit rausnehmt wie in der ifixit Anleitung ist das Zurückplatzieren eine dermaßen nervige Angelegenheit, dass wir es hiermit als den anstrengendsten Teil des ganzen Vorhabens titulieren.
Hier aber zum eigenlichen Praxistip: Die SSD gehört unter das Superdrive und muss dort selbstverständlich auch mit Kabeln verbunden werden. Hierzu gibt es von OWC ein Nachrüstkit mit entsprechenden Kabeln und Klebekissen, die die SSD am Platz halten. Folgender Hinweis: kauft das richtige für Euer Modell, also 21,5″ oder 27″, da sich der Anschluß des Stromkabels bei diesen unterscheidet. Das Kabel für das kleine Modell hat nur einen kleinen dreipoligen Stecker und passt einfach nicht (wie sehr man sich auch ärgert :)).
Wer meint, er oder sie hätte zwei Wochen Zeit, kann sich das Anschlußkabel auch in bester (nicht ironisch) Qualität aus China kommen lassen, ihr findet es beispielsweise für zehn Dollar bei Aliexpress. Oder auch auf Amazon, aktuell von einem britischen Versender. Apple hält sich nämlich mal an (wenn auch selten verwendete) Industriestandards und das 27″ braucht nur ein Adapterkabel, was einen kleineren SATA-Anschluß mitbringt, dem einfach die Pins für 12 Volt fehlen. Erfahrung bisher: passt und läuft tadellos.
SSD Aufrüstung mit Bohrmaschine. Hahaaa!
Gut, ihr seid also mit Euch zufrieden, habt alles auseinandergenommen und ein Schnäppchen gemacht, wie kann der Tag noch schöner werden? Mit dem Griff zur Bohrmaschine selbstverständlich! Dabei ist natürlich Vorsicht und eine ruhige Hand vonnöten, gleichzeitig führt aber auch kein Weg daran vorbei, denn die Kabel sind genau so lang, dass sie vom Mainboard zur SSD reichen und sie lassen sich nicht von der Kunststoffluftführung aufhalten. Das Modell, dass ab Werk eine SSD hat, hat in diesem Bereich eine Aussparung, wir bohren die eben selbst. Und das ist so schwer nicht: zuerst das Polstermaterial etwas entfernen, dann von oben ein Loch bohren, bis die Verdickung oben ab ist, etwas wegbrechen und dann mit dem Bohrer schräg etwas begradigen. Dabei immer die Späne im Blick haben und zwischendurch einmal wegsaugen. Ist das erledigt, klebt ihr die SSD einfach an ihren Platz. Und nein, schief ist nicht modern, die SSD hat nur in dieser Position aufgrund der gebogenen Rückseite des iMac perfekten Kontakt und wackelt nicht (siehe vorletztes Bild).
Jetzt baut ihr alles wie in der ifixit Anleitung rückwärts wieder zusammen (nachdem vorher auch gleich mal etwaiger Staub entfernt wurde) und müsst noch die Softwareseite erledigen.
Der Softwarepart: Erstellung des Fusion Drives, Installation von macOS, Mac Fan Control für den Festplattenlüfter
Fangen wir zunächst mit der Installation des Betriebssystems an: Obwohl auch ältere Exemplare wie das vorliegende von 2011 Internetwiederherstellung beherrschen, ist das nicht der Weg, der uns hier was bringt, denn: Für die Erstellung eines Fusion Drives müssen beide Laufwerke zur Verfügung stehen und das ist nicht der Fall, wenn sich die Internet Recovery Partition auf einem einnistet. Also könnte man altmodisch vorgehen und von DVD booten, allerdings möchte das unser iMac gar nicht: er piepste mit den drei Tönen des Mainboardtodes und wir hatten schon die Hoffnung aufgegeben. Anscheinend will er mit drei Laufwerken nicht mehr von DVD booten. So what. Also haben wir (wenn Ihr schlau seid oder nur einen Rechner habt vorher) eine bootfähige SD-Karte mit macOS erstellt. Das benötigte Programm dazu heißt DiskMaker X. Dieses benötigt eine Installationsdatei des gewünschten Systems. Ist diese nicht vorhanden ladet Ihr sie über den App Store runter und brecht die Installation ab. Dann DiskMaker X öffnen, die Datei suchen lassen und dem Programm etwas Zeit geben.
Dann gilt es von der SD-Karte zu booten und dort (nach evtl. Formatierung der Laufwerke im Disk Utility) ein Fusion Drive anzulegen. Oder nicht. Vorteil getrennte Laufwerke: Alle Programme starten immer schnell, alle Daten sind immer klar getrennt vom System. Vorteil Fusion Drive: macOS optimiert selbstständig wo die Daten am sinnvollsten aufgehoben sind und man schlägt sich nur mit einer Partition rum. Zudem klingt es cool. Aber sehr wichtig: Backup, Backup, Backup. Geht nämlich ein Datenträger flöten, ist alles weg. Eine Time Machine Sicherung ist also Pflicht!
Gut, also weiter: Wir haben uns an die detaillierte Anleitung von MacWorld gehalten und das hat (nachdem klar war von SD-Karte booten zu müssen) auch sehr gut geklappt. In Kürze braucht Ihr nur folgendes. Mit dem Befehl
diskutil list
seht ihr welche Laufwerke für Euer Fusion Drive in Frage kommen, nämlich meist die beiden größten, die auch zuerst aufgelistet werden und demnach /dev/disk0 und /dev/disk1 heißen. /dev/disk2 ist hier die erstellte SD-Karte mit macOS drauf. Anschließend der Befehl, der einfach beide zusammenfasst und macOS die ganze folgende Arbeit machen lässt:
diskutil coreStorage create FusionDrive /dev/disk0 /dev/disk1
Heißen die beiden Hauptlaufwerke bei Euch anders, so gilt es selbstverständlich deren Namen anzupassen. Ebenso kann “FusionDrive” auch durch “Spaghettimonster” ersetzt werden. Im letzen Schritt machen wir aus dieser Zusammenführung ein logisches Laufwerk:
diskutil coreStorage createVolume XXX jhfs+ "Macintosh HD" 100%
Für XXX setzt Ihr die erzeugte Ziffernfolge aus dem vorherigen Schritt ein. Die müsst Ihr auch nicht manuell abtippen, markieren und kopieren geht auch im Terminal. Fertig ist das Fusion Drive! Dann einfach Terminal wieder verlassen und “macOS Installation” wählen.
Habt Ihr den iMac wieder am Laufen, so müsst Ihr nur noch den Lüfter bändigen, der für die Festplatte zuständig ist: der läuft nämlich mit einer Nicht-Apple-Platte auf Höchstdrehzahl. Warum das so ist? Apple hatte in den original verbauten Platten eine eigene Firmware für die Temperaturabfrage und will uns jetzt einfach ärgern. Das Problem löst beispielsweise Mac Fan Control, es richtet sich sogar nach dem Festplatten internen Sensor.
Erfahrung mit einem selbstgemachten Fusion Drive über die ersten Tage
Funktioniert. Nichts läuft schief, die Installation des Betriebssystem läuft glatt und auch das DVD-Laufwerk ist wieder ohne Probleme nutzbar. Einige Programme starten bereits schneller, andere nicht, man merkt, dass das System einige Zeit braucht, bis es die zum Anwender passende Strategie gefunden hat. Gefühlt ist alles “smoother” geworden. Es ist nicht brutal schnell, es ist eher perfektioniert. Die nervigen Situationen, wo gar nichts mehr ging, weil die Festplatte einfach nicht hinterher kam, entfallen. Häufig Geladenes öffnet schnell. Das Booten ist stark beschleunigt. Browser mit (ganz ganz) vielen Tabs legen nicht mehr das halbe System lahm.
Etwas auffällig war eyeTV: die Fernsehstreams wollten nicht ruckelfrei laufen. Der Anschluß einer externen Platte für das Archiv löste das Problem – und es war auch weg, nachdem wir wieder das Fusion Drive nutzen. Anscheinend werden Maschinen tatsächlich menschlicher und brauchen einfach Ihre Zeit.
Die Kosten in Höhe von ca. 45 Euro für die SSD und 45 Euro für eine neue Platte (die noch nicht kaputt war aber so alt, dass die Wahrscheinlichkeit gegen sie spricht) sind für das Upgrade lächerlich. Dennoch sollte man etwas Vertrauen in seine Bastelfähigkeiten haben. Oder jemanden kennen der sich auch mit ein paar Bier bezahlen lässt.
Teile auf Amazon: SSD Strom- und Datenkabel SATA SSDs
2 thoughts on “DIY: Fusion Drive im 27″ iMac selber machen: Tipps aus der Praxis”
Comments are closed.







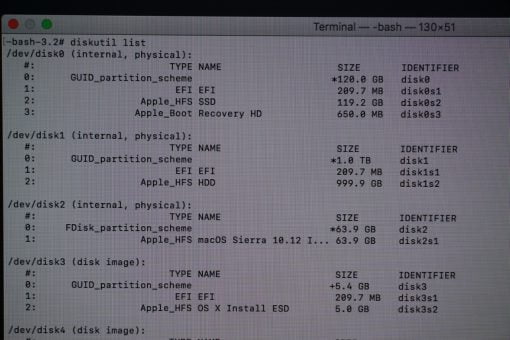
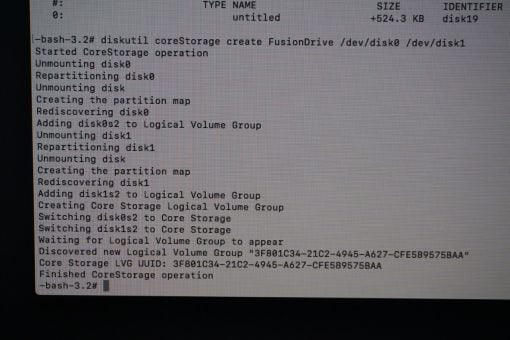




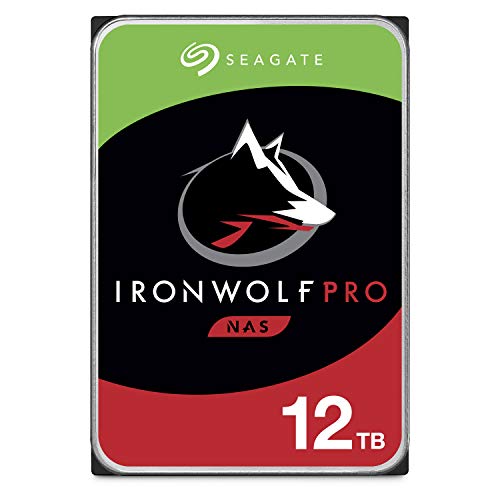

Ja, Fusion Drive klinkt cool. “esesdä räd nuuull” klingt cooler ;-) Wäre doch mal eine Vorschlag für einen neuen Post, also ich meine 2 SSD in einem Raid Null Verbund (Überseztung muss sein)
… man könnte ja noch ein dritte Festplatte einbauen, wenn man so wie ich einen externen BlueRay Brenner betreibt, aber leider ist der Sataanschluss des DVD Laufwerks zu lahm… Ist auch besser so, sonst kommt man noch auf dumme Gedanken ein erweitertes Raid zu basteln
Na klar, statt Festplatte geht auch eine zweite SSD. Wem es auf die reine Geschwindigkeit ankommt, kann auch das machen. Die Macht liegt beim Bastler. :)