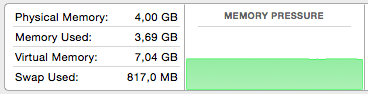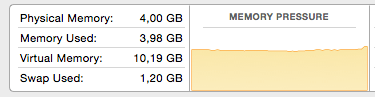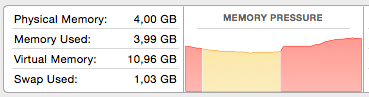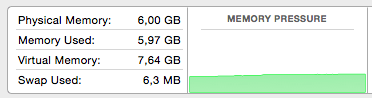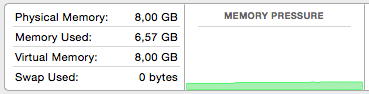Die Aktivitätsanzeige von OS X zeigt Euch die Rechneraktivität in jeglicher Hinsicht an: CPU-Auslastung, Festplattenzugriffe, Netzwerktraffic. Wir zeigen Euch hier, wir Ihr anhand der Arbeitsspeicheranzeige feststellen könnt, ob mehr Arbeitsspeicher Euch das Leben angenehmer macht.
Das erwähnte Utility findet ihr in Programme > Dienstprogramme > Aktivitätsanzeige Es zeigt Euch unten auf der linken Seite den physikalisch installierten Speicher an, also die Speichermodule, die tatsächlich im Mac stecken. Darunter den benutzen Speicher von geöffneten Programmen etc.
Interessant sind nun folgende zwei Informationen: das mittlere Fenster, das den “Memory Pressure” angibt und unten links die Angabe “Swap Used”. Der Zusammenhang ist folgender: Wenn der echte, physikalische Speicher voll ist, müssen die Informationen ja trotzdem irgendwo hin. Apple hat sich für OS X dafür die Kompression ausgedacht, d.h. die Informationen werden im laufenden Betrieb so komprimiert, dass sie alle reinpassen. Eigentlich eine gute Idee. Sofern man nicht zu viele Programme geöffnet hat und die Kompression nicht zu stark ist. Dann wirds nämlich irgendwann ineffizient.
Solange das Fenster also eine grüne Grafik zeigt ist alles in Ordnung. Wenn ihr nun vieles gleichzeitig geöffnet habt und der Mac schon langsamer wird, wird das Fenster eine orange oder sogar rote Grafik anzeigen. D.h. OS X stopft unter hohem Aufwand alles in den Arbeitsspeicher. Noch schlimmer: die Swap-Anzeige. Swap sind die Daten, die partout nicht mehr ins RAM passen und deswegen auf der Festplatte oder SSD landen. Das ist natürlich gerade beim Verschieben auf mechanische Festplatten extrem verlangsamend, da sie sehr viel langsamer sind als der Arbeitsspeicher. Hat man nicht genug Arbeitsspeicher und die Swap-Datei landet auf einer SSD ist der Performanceverlust nicht ganz so gravierend.
Jedes Gigabyte zählt!
Unsere Szenario ist ein iMac mit 4 GB Arbeitsspeicher, der immer ca. 1 GB auf der Festplatte hatte. Und das war sehr störend. Hier nun die Faustregel: das was als Swap angezeigt wird, fehlt als Arbeitsspeicher. Bei unserem Beispiel also ziemlich genau 1 GB.
Da die Arbeitsspeicherpreise relativ niedrig sind und wir zudem im Kiez gebrauchten Speicher auftreiben konnten, haben wir uns gleich 4 GB gekauft. Zum Test der Theorie aber nur 2 GB eingebaut. Und siehe da: Es macht einen Unterschied wie Tag und Nacht. Nein, Programmaufrufe werden nicht schneller, wir haben ja keine SSD eingebaut. Aber die allgemeine Benutzbarkeit stieg mit den gleichen Programmen rapide an und das ständige Hin- und Herkopieren hatte ein Ende.
Daher unser Topp-Tipp: einfach mal alles aufmachen was man immer gleichzeitig benutzt und mal sehen was als “Swap” angezeigt wird. Gerade bei Macs, die noch eine mechanische Platte haben, sollte dieser Wert dann in echtem Arbeitsspeicher nachgerüstet werden.
Schon für 10 Euro habt ihr Ruhe.
Wir kamen mit den üblichen Verdächtigen wie Skype, Mail, Kalender, Textverarbeitung, drei Browsern mit jeweils vielen Tabs (weil man ja alles noch gebrauchen kann) auf 6 GB. Daher dieser Schnäppchentipp: Alle iMacs haben vier Speicherbänke, von denen meist nur zwei belegt sind. Schnappt Euch bei eBay oder sonstwo einfach zwei 1 GB Riegel, die keiner mehr haben will. Genau diese wenigen Gigabyte mehr machen Euch gute Laune.
Interessant: ein iMac 27″ mit angeschlossendem Thunderbolt Display brauchte bei gleichen geöffneten Programmen etwas mehr RAM als ein 13″ MacBook Pro. Vielleicht ist das der Grund, warum Apple die MacBooks auch nur mit 4 GB serienmässig anbietet. Für die Alltagsaufgaben reicht es voll und ganz aus (und ja: alle anderen können mehr ordern :)).
Speicher für Euren iMac findet ihr bei uns in unseren Upkeep-Seiten