Nachdem es im ersten Teil unserer Reihe WordPress für Anfänger um das Finden der richtigen Domain und des Webspaces ging, soll es heute um die eigentliche Installation von WordPress gehen.
Vorbereitung
Dazu fangen wir mit folgendem an: ladet Euch WordPress herunter, und entpackt es auf Eurer Festplatte. Der Link führt zur deutschen Version, aber es gibt natürlich auch noch andere Sprachen. Dann ladet ihr Euch ein FTP-Programm runter. Nehmt das gute CyberDuck, das gibt es gratis – allerdings ist eine Spende natürlich gerne gesehen! Alternativ könnt ihr es auch für unter zwanzig Euro im AppStore erwerben. Wer sich über den Widerspruch wundert, dass es im AppStore nur zu einem Festpreis erhältlich ist: Apple erlaubt keine Shareware im Store. Als drittes braucht ihr noch eine Texteditor, wie TextWrangler. Nein, Word könnt ihr dazu nicht benutzen.
Nachdem ihr die Sachen auf Eurer Festplatte habt und CyberDuck sowie TextWrangler installiert sind, loggt ihr Euch bei Eurem Webspaceanbieter ein und sucht nach ein paar Daten, die wir für das weitere Vorgehen benötigen. Wie schon im letzen Teil erwähnt, bringe ich Screenshots von unserm Hoster DomainFactory. Eure Oberfläche wird sich vielleicht ein wenig unterscheiden, aber die Vorgehensweise ist dieselbe.
Daten hochladen – per FTP
Ihr sucht also in Eurer Konfigurationsoberfläche nach dem Eintrag FTP-Accounts. Dort sollte schon ein Account angelegt sein, andernfalls erstellt ihr einen – mit einem sicheren Passwort. Die Daten wir Username und Passwort merkt ihr Euch. Jetzt öffnet ihr CyberDuck, das FTP-Programm. Dieses wird benötigt, um Dateien auf Euren Webspace zu laden. Im Prinzip ist es nichts anderes, als Eurer Finder, nur dass es etwas komplizierter ist, da all Eure Verbindungen übers Internet laufen. Daher ist ein File Transfer Protocol nötig, und dieses erledigt CyberDuck für Euch. Ihr legt also dort eine Verbindung für Euren Hoster an.
Dabei wählt ihr als Verbindung FTP-SSL aus, eine verschlüsselte Verbindung, schließlich soll keiner Eure Daten auslesen können. Gebt Euren Nutzernamen ein und gibt Eure Serveradresse ein: ftps.example.com. Das s steht wieder für die Verschlüsselung. Es kann sein, dass Euer Hoster keine Verschlüsselung anbietet (das ist bei sehr günstigen teilweise so), daher macht Euch in den FAQs darüber schlau. Speichert nun die Einstellungen und klickt auf verbinden. Jetzt noch das Passwort eingeben, und ihr solltet Zugriff haben.
Ihr seht ein paar Ordner mit Namen logs, errordocs webseiten oder ähnlichem. Der Ordner “Webseiten”, manchmal auch “www” genannt interessiert uns. Hier werden wir gleich WordPress hochladen. Doppelklickt also auf den Ordner und öffnet ihn somit. Er sollte leer sein, weil wir ja noch nichts hochgeladen haben. Wenn ihr es Euch bequem manchen möchtet, könnt ihr in den Einstellungen bei “Pfad” den Weg zu dem Ordner eingeben, also z.b. “/webseiten”. Damit wird er bei jeder Verbindung gleich geöffnet. Achtet auf Groß- und Kleinschreibung.
Nun erstellt ihr hier einen Ordner, den ihr meinblog oder wp_ersterversuch nennt. Auch den öffnet ihr. Dann geht ihr auf die Festplatte, sucht das runtergeladene und entpackte WordPress und öffnet den Ordner. Ihr solltet nun viele Dateien sehen, wie z.B. index.php, wp-config-sample.php oder den Ordner wp-includes. Die markiert ihr alle und kopiert sie vollständig in den eben angelegten Ordner auf Eurem Webspace.
Datenbank-Einstellungen
Was wir jetzt noch brauchen, ist eine Datenbank. In dieser werden alle Einträge und Einstellungen des Blogs gespeichert. Die Datenbank liegt auch bei Eurem Hoster auf dem Server. Daher müssen wir uns davon auch nur die Daten besorgen. Also schnell in der Konfigurationsoberfläche nach dem Eintrag MySQL-Datenbanken suchen. Dort müsst ihr meist zuerste auf “erstellen” klicken, um eine Datenbank anzulegen. Dann merkt ihr Euch die Daten für den Server (wenn es die Wahl gibt für MySQL5), Datenbanknamen, User und Passwort.
Nun ein etwas technischer, aber dafür auch schon fast der letzte Schritt: Sucht in CyberDuck, dem FTP-Programm im Ordner Eures Blogs nach der Datei “wp-config-sample.php” und benennt sie per rechtem Mausklick in “wp-config.php” um. Dann doppelklickt ihr auf sie. Sie sollte heruntergeladen und in TextWrangler geöffnet werden. Dort sucht seht ihr sofort die Stellen wo ihr Passwort, Datenbankname etc. eingeben sollt.
Achtet auf Groß- und Kleinschreibung und Leerzeichen. Ein Fehler, und es funktioniert nicht. Nachdem ihr alles sauber eingegeben habt, klickt speichern. TextWrangler sollte die geänderte Version direkt auf Euren Webspace hochladen.
Der Installationsvorgang dauert nur Sekunden
Alles erledigt? Dann ruft die eigentliche Installation auf: geht auf example.com/EuerBlogOrdner/install.php. Ein Fenster sollte sich öffnen mit der restlichen, sehr kurzen Vorgehensweise. Denkt bitte daran, ein sicheres Passwort, also eines mit mindestens acht, besser noch zwölf Stellen zu wählen, das auch Ziffern und Sonderzeichen enthält. Fertig! Jetzt könnt ihr Euch zum ersten Mal in Eure eigene WordPress-Installation einloggen – unter hängt an Eure Domain einfach “/wp-admin” an und schon öffnet sich das Log-in Fenster. Sichert es am besten als Lesezeichen, so habt ihr schnell Zugriff darauf.
Ihr könnt jetzt also ein FTP-Programm bedienen, einen Texteditor benutzen und eine WordPress-Installation durchführen, Glückwunsch! Spielt jetzt ein bißchen mit WordPress herum und macht Euch mit der Oberfläche vertraut.
Nächste Woche gehts dann weiter mit Einstellungen und Plug-ins!
One thought on “WordPress: Upload & Installation”
Comments are closed.
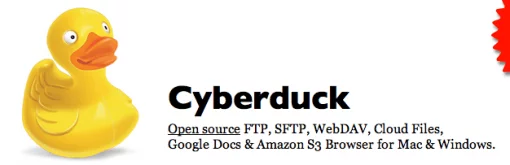
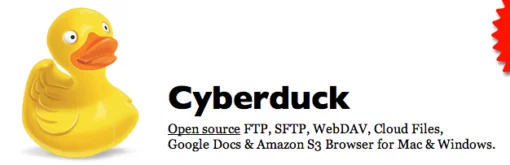

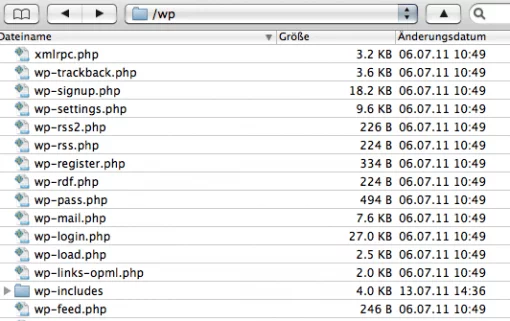
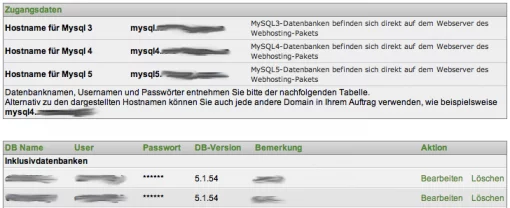
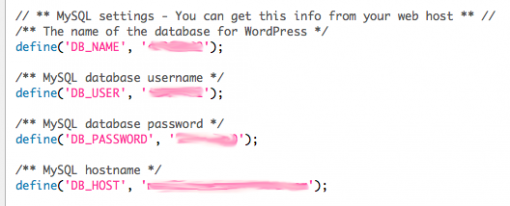




CyberDuck ist ein Super Programm. Was mir aber fehlt bei Clound ist Wuala unterstützung. Trotzdem ein recht fähiger Remote File Browser ;)