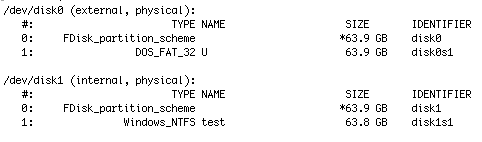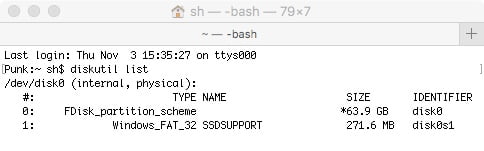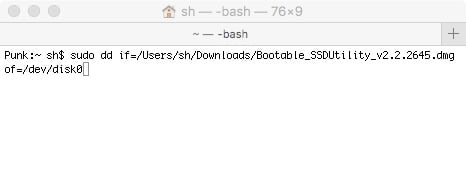Ihr möchtet aus irgendeinem Grund eine SD-Karte oder einen USB-Stick bootbar machen? Nichts leichter als das.
Pratisch ist es beispielsweise, wenn man ein Tool zur Überwachung seiner SSD auf eine SD-Karte ziehen möchte, um dieses beim Bootvorgang auswählen zu können um ab und zu mal nach der eingebauten SSD zu sehen oder Updates zu machen. Wir zeigen Euch mit einfachen Befehlen im Terminal, wie das leicht zu bewerkstelligen ist.
Erstellung eines bootbaren Mediums auf macOS mit der Kommandozeile
Gut, nehmen wir an die Datei, die Ihr gerne auf der SD-Karte hättet befindet sich bereits im Downloadverzeichnis und die MS-DOS formartierte Karte steckt im Slot. Dann fangen wir folgendermaßen an:
Zuerst verschaffen wir uns einen Überblick über die angeschlossenen Laufwerke. Der Befehl
diskutil list
erzeugt eine Übersicht aller vohandenen Laufwerke. Sucht die Bezeichnung der SD-Karte.
In unserem Fall ist sie mit /disk0 tituliert, das kann aber je nach Situation unterschiedlich sein. Nun gilt es sie zu unmounten, also aus dem Verzeichnis abzumelden.
sudo diskutil unmountdisk /dev/disk0
Heißt die Karte bei Euch nicht disk0 sondern disk3, dann tippt Ihr selbstverständlich diese Bezeichnung ein. Awesome. Jetzt haben wir also eine leere Karte, die aus dem Laufwerksverzeichnis abgemeldet ist und die jetzt beschrieben werden kann. Der entsprechende Befehl ist:
sudo dd if=gewünschteDatei of=/dev/disk0
Hinter if steht die gewünschte Datei in Eurem Downloadverzeichnis und of legt das zu beschreibende Laufwerk, in diesem Fall die SD-Karte fest.
Manchmal haben die Dateinamen unfassbar lange Namen und sind dementsprechend nervig einzutippen. Hierzu ein kleiner Trick: Ihr müsst nicht den ganzen Pfad per Hand eintippen. Zieht einfach die Datei aus dem Finderfenster ins Terminal und schon wird der Pfad kopiert!
Drag and Drop ins Terminal erspart manuelle Eingabe des Pfades!
Danach noch Enter gedrückt und mit dem Systempasswort bestätigt, und schon beginnt die Übertragung. Dieses kann je nach Größe eine Weile dauern und einen Wartebalken gibt es im Terminal nicht. Also bringt etwas Geduld mit oder verlasst Euch bei einem externen Kartenleser auf eine blinkende LED.
Fehler: dd: /dev/disk0: Permission denied
Machmal will dd einfach nicht kopieren und gibt die Fehlermeldung aus, dass es nicht erlaubt sei. Das kommt vor, wenn der Kartenleser denkt, dass die Karte ihren Schreibschutz aktiviert hat. Bei unserem iMac war das im internen Kartenleser so, auch die Leser in den MacBooks sind manchmal etwas eigen. Das lässt sich auch gut testen, indem man im Festplattendienstprogramm versucht die Karte zu formatieren, auch dort gibt es eine Fehlermeldung. Im Screenshot erging es der Karte, die als disk1 gemountet war, so. An einem externen Kartenleser, der den nicht gesetzten Schreibschutz korrekt erkannte, war alles kein Problem.
Neustart des Mac und Auswahl des Bootmediums
Ist das Medium beschrieben, so könnt Ihr beim Neustart des Mac die “alt”-Taste gedrückt halten und die SD-Karte zum Booten auswählen. Es wird jetzt das geladen, was Ihr dort draufkopiert habt, in diesem Beispiel eben das Überwachungs- und Updatetool für unsere SSD.