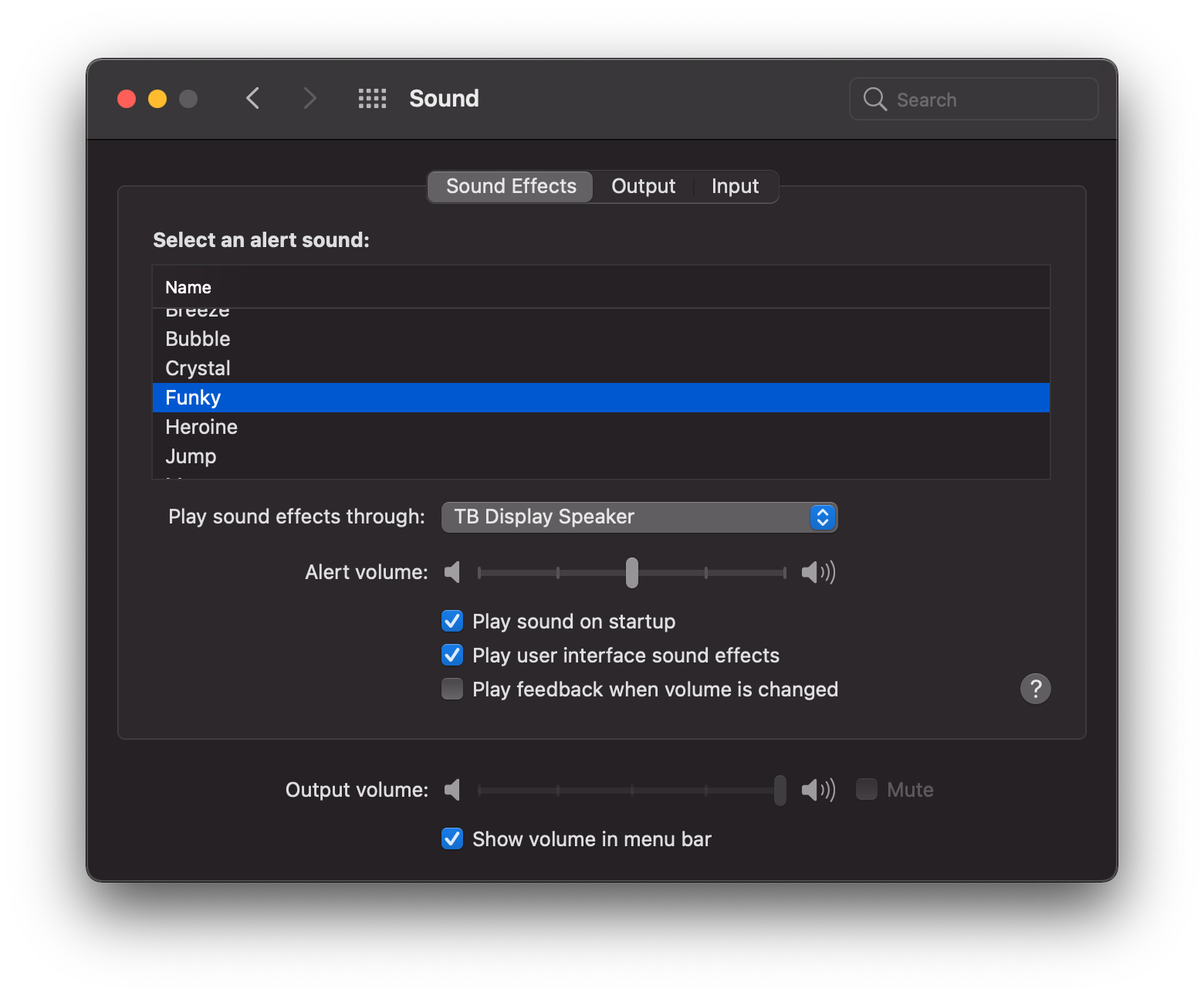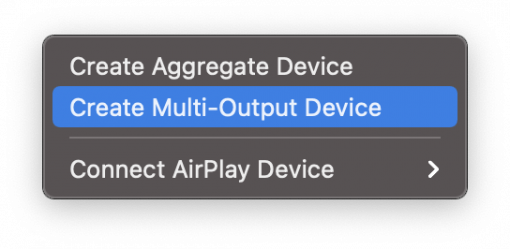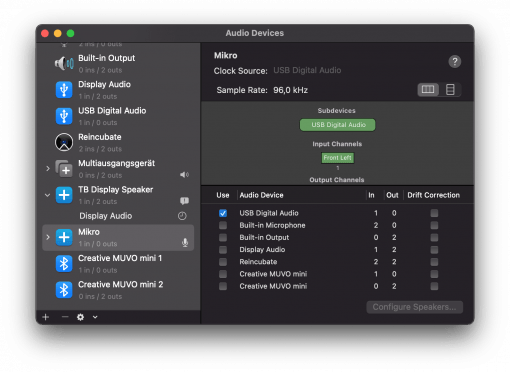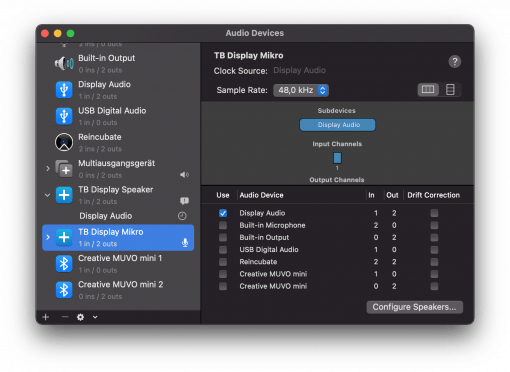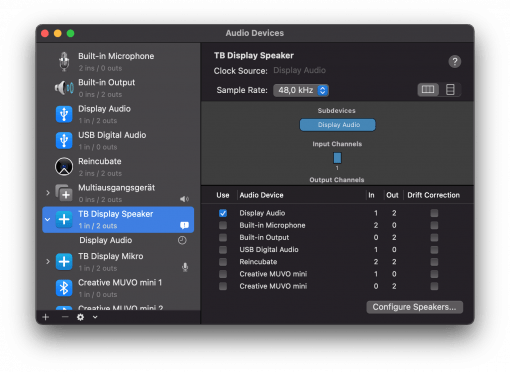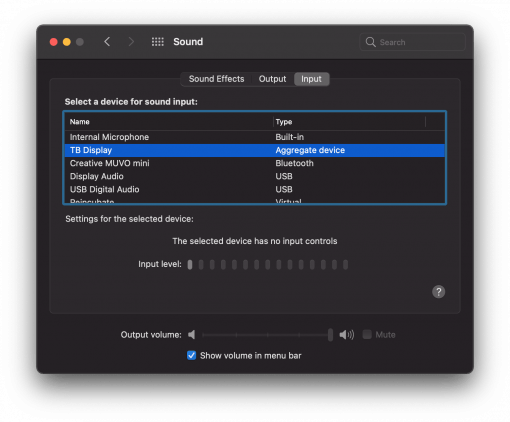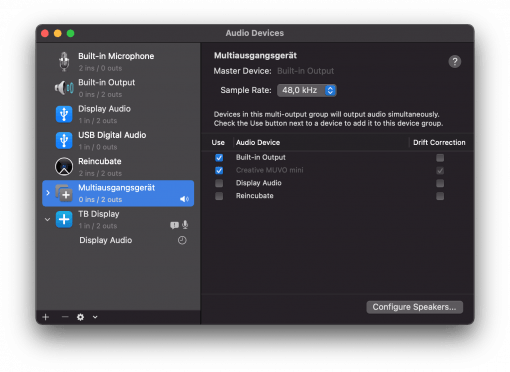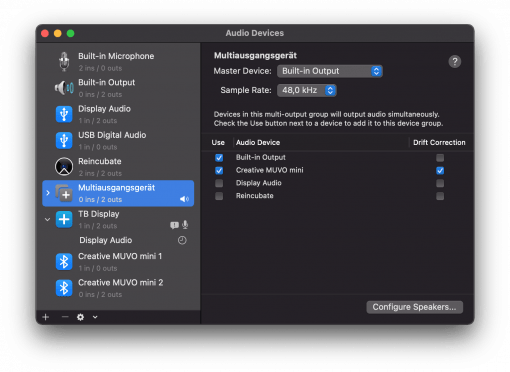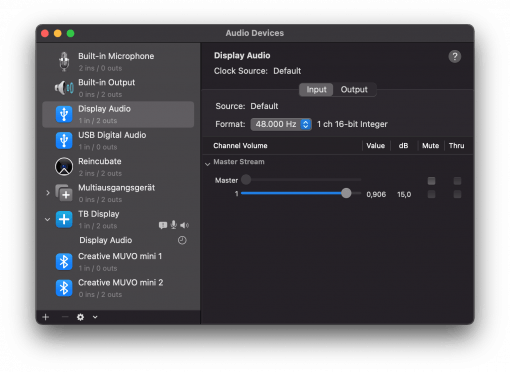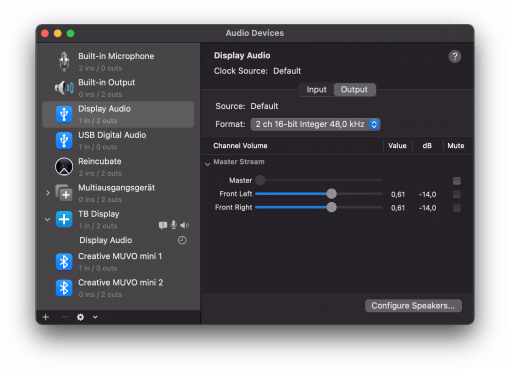Ihr habt wahrscheinlich an Eurem Mac mehrere Audiogeräte angeschlossen, sei es für die Ausgabe oder die Eingabe. Und Ihr habt in den Systemeinstellungen > Sound eingestellt, welches Gerät für was zuständig ist. Allerdings ändert sich das ständig und das nervt Euch.
Die gute Nachricht vorweg: das Problem lässt sich lösen und das gezeigte Verhalten ist eigentlich ganz praktisch: Verbindet man beispielsweise einen Bluetooth-Lautsprecher mit dem Mac, so ist dieser automatisch das Standarddevice für die Soundein- und Ausgabe. Und das ist ja soweit auch ganz sinnvoll.
Aggregierte Devices im Audio Midi Tool anlegen
Nervig wird es, wenn man ein etwas professionelleres Setup zu Hause betreibt: Vielleicht sollen die Systemgeräusche übers Thunderbolt Display wiedergegeben werden, die Musikausgabe über die Stereoanlage erfolgen und der Soundinput über ein extra angeschlossenes Mikrofon. Und das ist recht simpel mit dem Audio Midi Setup Tool möglich, dass Ihr im “Andere” Ordner im Programmordner findet. Legt man in diesem nämlich ein Gerät an und wählt dieses in den Systemeinstellungen aus, so respektiert macOS diese Einstellungen dauerhaft. Und daher machen wir das jetzt:
Drückt einfach unten links auf das kleine Plus und fügt ein “Aggregiertes Device” hinzu. Setzt dann ein Häkchen bei dem entsprechenden Gerät. Wir machen das zwei Mal: einmal legen wir ein Device für den Output an, einmal für den Input. Auf dem Bild ist z.B. die Einstellung für ein Mikro zu sehen und dann jeweils für Mikro und Lautsprecher beim Thunerbolt Display.
Beim hier gezeigten Thunderbolt Display wird im Midi Tool das Mikrofon und die Lautsprecher nicht separat angezeigt, man kann aber natürlich zwei Mal ein Gerät fürs Mikro und die Ausgabe anlegen. Allerdings ist das doppelte Arbeit: man kann auch einfach nur einmal das TB Display als aggregiertes Gerät anlegen.
Das reicht schon, damit man es in den Systemeinstellungen auswählen kann ohne dass es bei Anmeldung eines neuen Gerätes die Einstellungen ändert.
macOS: Multi-Output-Device für gleichzeitige Soundausgabe
Eine Alternative ist, ein Multi-Output-Device zu erstellen: hierbei fasst Ihr zwei Geräte zusammen. So könnt Ihr also den Audioport des Macs und den Bluetooth Lautpsprecher zusammenfassen – der Sound wird dann auf beiden ausgegeben.
Wählt ihr dann dieses Multi-Output-Gerät in den Systemeinstellungen aus, bleibt auch diese Einstellung erhalten. Egal ob der jeweilige Bluetooth Lautsprecher gerade aktiv ist oder nicht – was für die Systemeinstellungen zählt, ist das abstrakte Midi Device. Ob die eingestellten Geräte darin aktiv sind oder nicht interessiert nicht.
Lautstärkeeinstellungen im Midi Tool
Jetzt ist es wahrscheinlich so, dass die Lautstärkeregelung in den Systemeinstellungen nicht mehr angeboten wird. Diese müsst Ihr nun im Midi Tool einstellen.
Dazu wählt in der linken Leiste einfach direkt das Gerät aus und stellt dort die gewünschte Lautstärke ein – auch diese wird dauerhaft beibehalten.