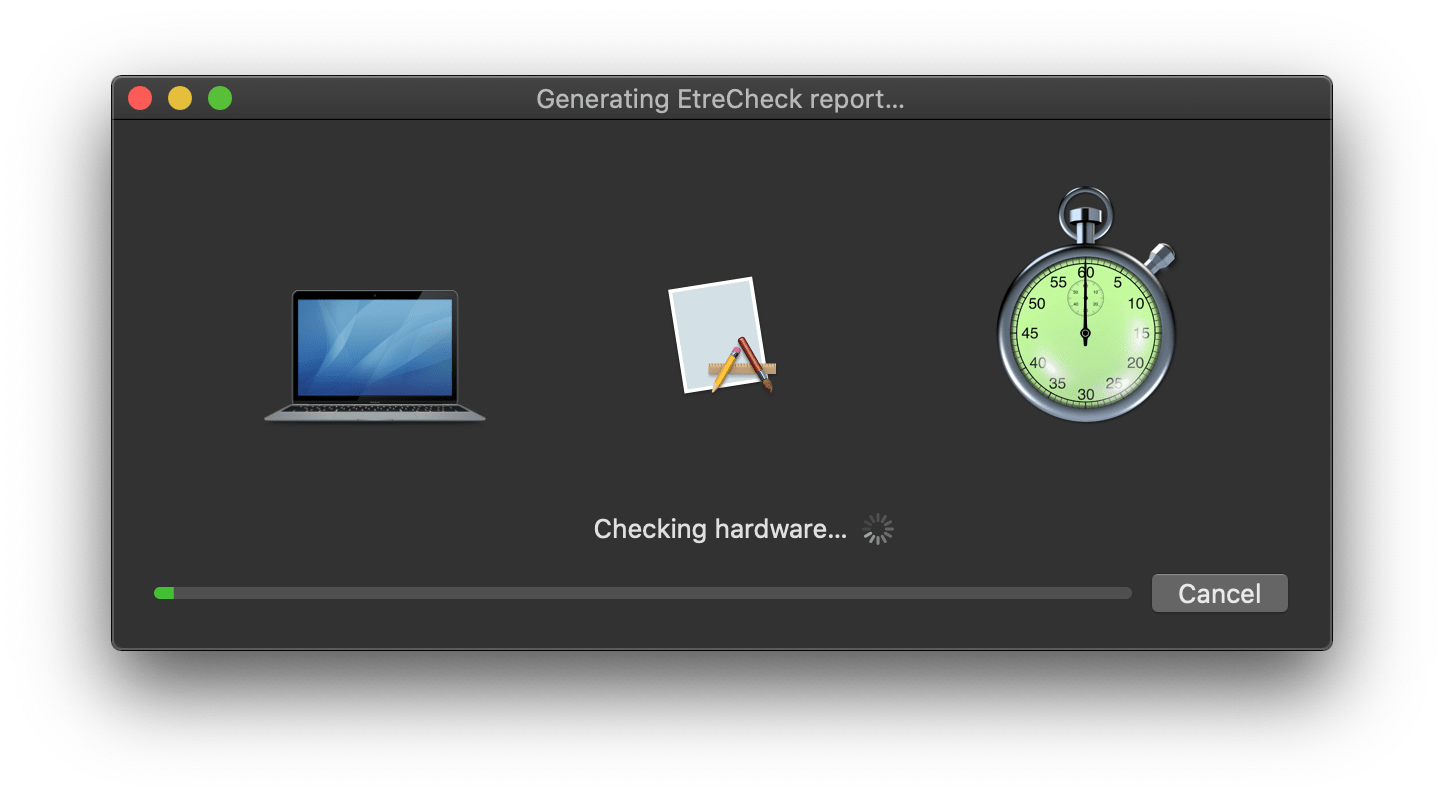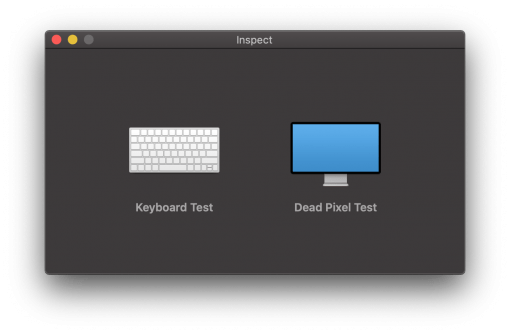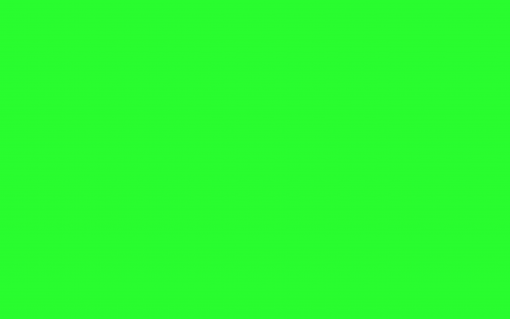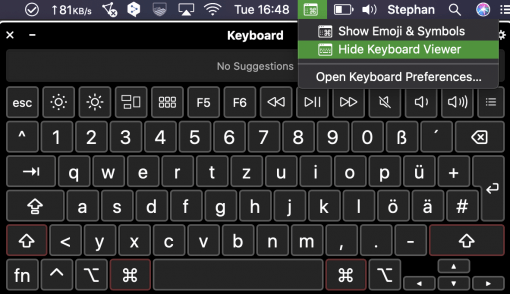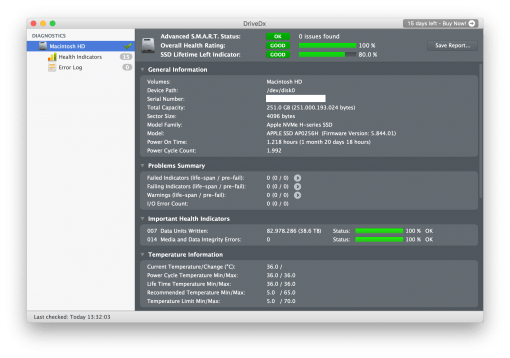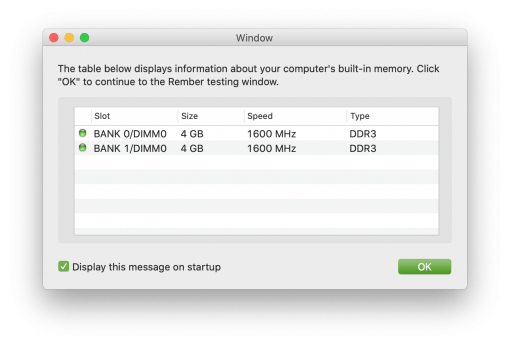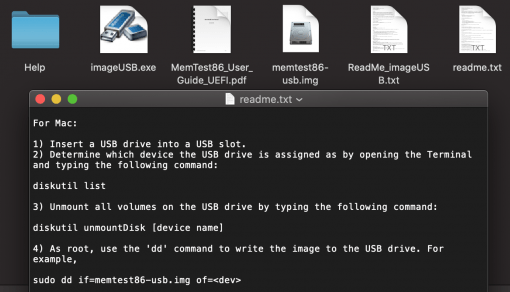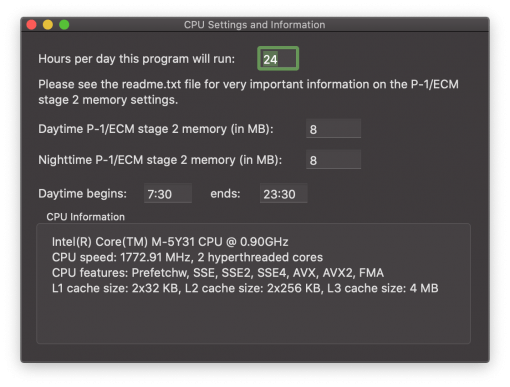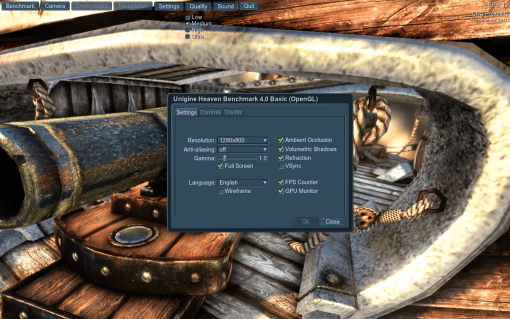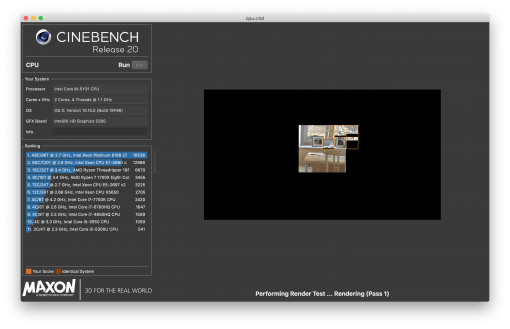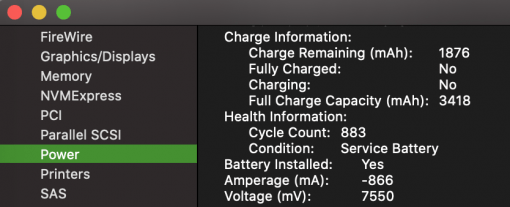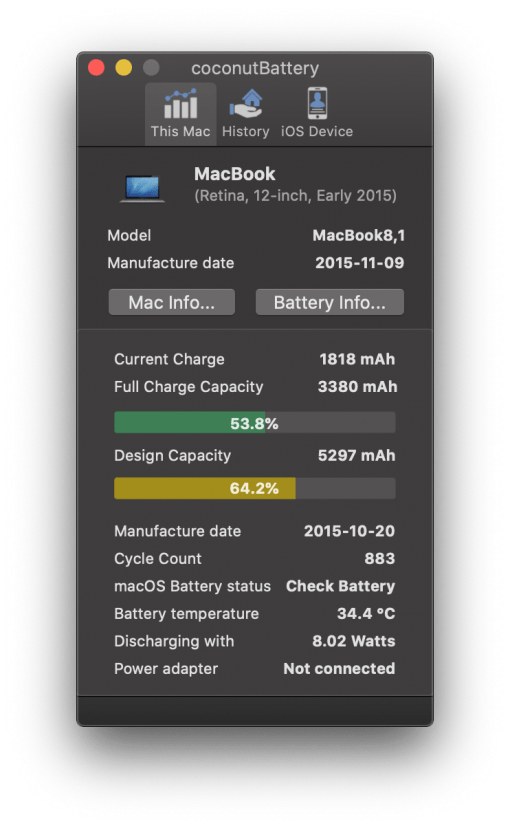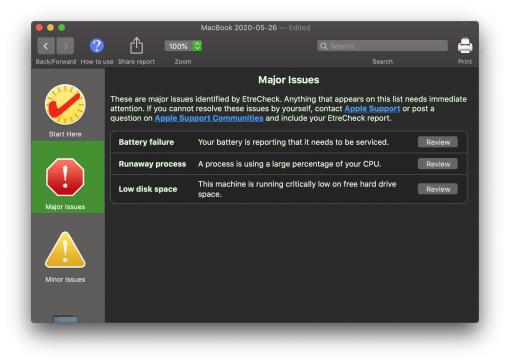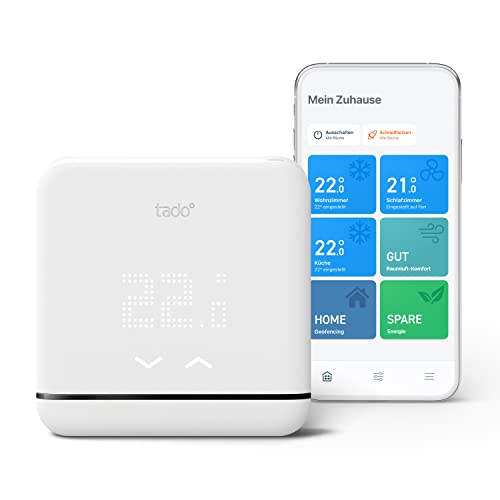Ihr möchtet viel Geld für einen gebrauchten Mac ausgeben oder Ihr habt einen Computer, bei dem irgendetwas nicht stimmt? Wir stellen Euch hier Diagnosetools und Testsoftware für den Mac vor, mit denen Ihr das Gerät prüfen könnt.
Mac Display auf Pixelfehler prüfen
Ein wackeliges Display oder ein beschädigtes Kabel lassen sich recht schnell durch einfaches Aufklappen des Display feststellen. Entweder wackelt der Bildschirm oder bei einem bestimmten Winkel wird das Bild schwarz oder zeigt Streifen.
Auf die Suche nach einem defekten Pixel sollte man sich aber nur mit einer kleinen Software machen, die den Bildschirm in einer Farbe einfärbt – das macht das Suchen wesentlich einfacher. Für diese Aufgabe bietet sich Inspect an. Mit dieser könnt Ihr das Display in unterschiedlichen Farben durchschalten. Dabei sollten dann defekte Pixel oder Streifenbildungen des Displays schnell auffallen.
Wollte Ihr keine Software installieren, macht es schnell im Browser mit dem Eizo Monitor Check. Dort bekommt Ihr auch ein paar Testbilder um die Ausleuchtung des Bildschirms zu überprüfen.
Mac Tastatur auf Funktion überprüfen
Wir haben Euch ja schon gezeigt wie einfach Ihr eine Butterfly Tastatur vom besseren Magic Keyboard unterscheiden könnt. Möchtet Ihr schnell mal jede Taste ausprobieren, ob sie auf einen Tastendruck auch reagiert, so könnt Ihr das schnell mit Bordmitteln erledigen. Unter Systemeinstellungen > Tastatur > Eingabequellen könnt Ihr einen Häkchen bei “In Menüleiste anzeigen” setzten. In der Menüleiste lässt sich dann der Keyboard Viewer aufrufen. Dort könnt Ihr dann verfolgen, ob die jeweils gedrückte Taste auch reagiert.
Diese Funktion deckt auch das bereits erwähnte Tool Inspect ab.
Festplatten- oder SSD-Status, auch extern
Wenn der Mac noch eine mechanische Festplatte benutzt ist man gut Beraten mal den SMART Status auszulesen. Diese Daten sammelt die Festplatte selbst, beispielsweise wenn Fehler wie defekte Sektoren anfallen. Man bekommt dann einen guten Einblick in die Gesundheit des Laufwerks. Auch für SSDs sind solche Daten vorhanden, hier wirft man allerdings eher einen Blick auf die bisher geschriebenen Daten, da das bei den Speicherzellen die Lebensdauer bestimmt.
Auch für externe Laufwerke lassen sich solche Daten auslesen, allerdings nicht ohne weitere Hilfsmittel. Die beiden Programme, die wir hier vorschlagen können sind DriveDx und Smart Utility. Damit sollten sich Eure Datenträger keiner Überprüfung mehr entziehen können.
Bei Festplatten/SSDs in älteren Macs kann es aber immer wieder mal das Festplattenkabel selbst sein. Ebenfalls zu beachten: Um den SMART Status externer Platten zu prüfen, muss auch das Gehäuse mitspielen – und das machen längst nicht alle.
Arbeitsspeicher prüfen
Ist bei modernen Macs der Arbeitsspeicher defekt, kommt das häufig einem wirtschaftlichen Totalschaden gleich, weil dieser auf dem Board fest aufgelötet ist. Nur bis zum Jahre 2012 lässt sich dieser bei MacBooks wenn überhaupt wechseln (bei MacBook Airs ging das beispielsweise schon vorher nicht). Piept der Mac drei Mal mit Pause dazwischen, ist es Hinweis darauf, dass der Arbeitsspeicher defekt ist – Ihr habt dann den Fehler schon gefunden.
Zeigt der Mac das selbst noch nicht an, läuft aber irgendwie instabil, so lässt sich das mit Rember testen: das Tool belastet jeden Bereich des Arbeitsspeichers und hilft so Fehler aufzuspüren. Je nach Größe des Speichers nimmt das allerdings einige Zeit in Anspruch. Das ist also eher was für die entspannte Fehlersuche, währenddessen man einen Kaffee trinken geht.
Das softwaremäßig verwandte memtest86 lässt sich nicht direkt unter macOS starten, erlaubt einem aber, einen bootfähigen USB-Stick zu erstellen. Das hat auch Vorteile: so kann man diesen schnell an einen fremden Mac anstecken und mal “schnell” den RAM testen.
Prozessor (CPU) Stresstest Mac
Dass Prozessoren aussteigen ist recht selten, kommt aber auch vor. Vielleicht läuft aber der unter Volllast auch einfach nicht stabil weil die Stromversorgung nicht in Ordnung ist oder die Maschine heiß läuft.
Um den Mac mal für ein paar Minuten einem Stresstest zu unterziehen reicht es schon in Programme > Dienstprogramme > Terminal zu gehen und dort folgendes einzugeben:
yes > /dev/null
Damit fängt die CPU an zu rechnen und wirft das Ergebnis sofort wieder weg. Vollauslastung eines Kerns ist die Folge. Hat Eure CPU mehrere Kerne, öffnet mehrere Tabs im Terminal und gebt den Befehl mehrfach ein.
Zum Beenden drückt Ihr einfach control + C oder schließt das Terminalfenster wieder.
Als Alternative bietet sich der Stresstest Prime95 an.
Läuft der Mac nun minutenlang problemlos, sollte alles ok sein. Zudem könnt Ihr gleich sehen ob das Kühlsystem noch einwandfrei funktioniert. Der Lüfter sollte hochdrehen, aber nicht schon nach einer halben Minute auf Maximum jaulen. Falls dem doch so ist ist der Mac entweder sehr alt und die Wärmeleitpaste ist ausgetrocknet oder Lüfter ist mit Staub verstopft.
Hört Ihr gar nichts und der Mac wird nur heiß und schaltet ab, so ist der Lüfter defekt. Macs ohne aktiven Lüfter, wie das MacBook 12″ Retina, sollten nur heiß werden und dann entweder langsamer werden weil sie runtertakten oder sich zumindest mit einer Hitzewarnung sauber verabschieden.
Grafikkarten (GPU) Test Mac
Gerade bei 15″ MacBooks sind nach einigen Jahren die Grafikkarten anfällig für Probleme. Diese treten dann meiste unter Belastung auf. Ein Verkäufer sollte also fairerweise auf dieses Problem hinweisen, gerade wenn es nur sporadisch auftaucht.
Aber Ihr solltet die GPU zumindest mal kurz unter Druck setzen um zu sehen, ob der Verkäufer die Wahrheit sagt. Dafür bieten sich Grafikbenchmarks an, bei der die Grafikkarte Höchstleistungen verbringen muss. Dafür bieten sich Heaven oder Cinebench an.
Akkuzustand überprüfen Mac
Für den Akkustatus könnt Ihr schnell mal unter Apfel > über diesen Mac > Systemprofil > Stromversorgung nachsehen. Dort wird gelistet wieviele Zyklen der verbaute Akku hat und wie der Status ist. Hier im gezeigten Beispiel hat der Akku nicht mal 1000 Zyklen, ist aber schon durch.
Mehr Informationen gibt es mit Coconut Battery. Das Programm gibt Euch noch ein paar mehr Daten zu den Akkuwerten, insbesondere hilfreich ist die praktische grafische Darstellung des Akkuzustandes. Damit hat man sofort im Blick ob der Akku noch ok ist oder getauscht werden muss.
Coconut Battery funktioniert auch für iOS – die kostenpflichtige Version sogar ohne ein Kabel verbinden zu müssen.
Gesamtübersicht und Fehlersuche auf dem Mac
Wo sich die genannten Tools auf eine Aufgabe spezialisiert haben versucht EtreCheck ein umfassendes Informationsbild aufzubauen. Neben Hardewareinformationen (kostenpflichtig) kümmert sich das Programm auch um die Auflistung von Software und daraus evtl. resultierenden Problemen.
Das Tool eignet sich besonders dazu um Fehler einzugrenzen. Wenn also der Mac sich nicht so benimmt wie er soll und Ihr mit den oben genannten Hilfen auch nicht weitergekommen seid, so ist EtreCheck vielleicht das richtige in Eurer Situation. Hier im App Store findet Ihr es.
Apples eigene Hardwarediagnose
Rechner ab 2013 (wie uns Apple leider bei älteren Geräten behandelt lest Ihr hier) bringen eine eigene eingebaute Diagnose, die Apple Hardwarediagnose. Beim Booten einfach die Taste D gedrückt halten, und schon führt der Mac eine Selbstdiagnose durch. Praktisch dabei: auch interne Sensorenfehler werden erkannt.
Nicht so praktisch: Apple setzt alles daran, die Fehlermeldungen möglichst kryptisch zu gestalten. Aber immerhin habt Ihr einen Ansatzpunkt und könnt den Code meistens auch googeln. Zudem hilft das dem Reparaturprofi weiter, bei dem Euer Mac dann wahrscheinlich landet.
Und für alle, die ein gebrauchtes Gerät kaufen wollen, ist das ein schönes schnelles Testinstrument. Wenn die Diagnose keine Fehler ausspuckt sollte der Mac im Große und Ganzen in Ordnung sein.
Guck auch hier mal in unsere Liste mit Fehlerbildern, die Ihr recht einfach selbst beheben könnt (oder mal wieder den Computerfuzzi in Eurem Bekanntenkreis beschäftigt).