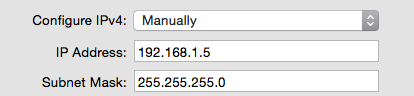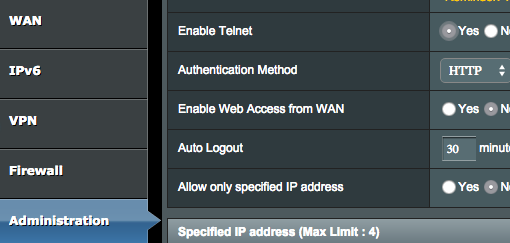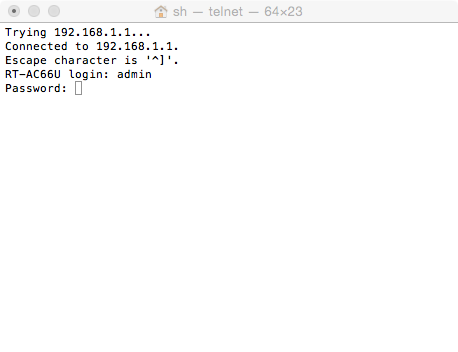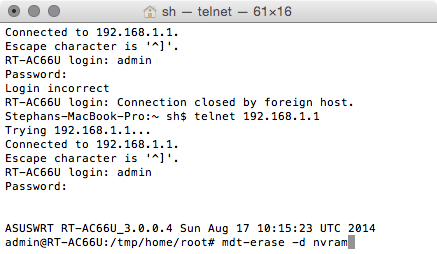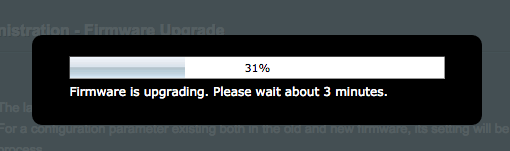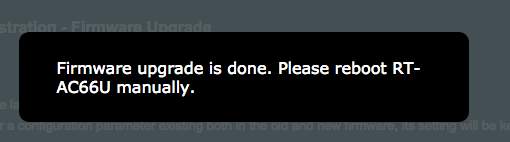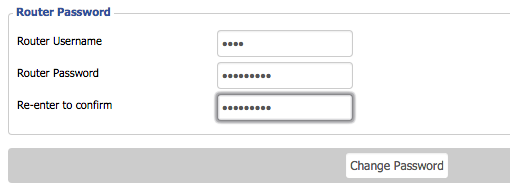Wir zeigen Euch heute die Installation der mächtigen Software DD-WRT auf den Asus Router RT-AC66U. Keine Angst, es ist einfach als es den Anschein hat. Mit dieser alternativen Firmware habt Ihr unfassbar viele Einstellmöglichkeiten.
Als erstes ladet Euch die passende Variante von DD-WRT herunter, wir haben zum aktuellen Zeitpunkt diese hier verwendet (Ihr könnt ja mal ein Verzeichnis hoch gehen, vielleicht gibt es schon aktuellere). Gut, ihr habt also die .trx auf Eurem Mac. Dann gehts los.
Als erstes schaltet mal Euer WLAN ab und verbindet den Router per Ethernetkabel mit Eurem Mac. Öffnet einen Browser und geht auf 192.168.1.1, der IP, unter der der Router standardmäßig erreichbar sein sollte. Andernfalls einfach einen Reset machen. Bekommt Ihr dennoch keine Verbindung, gebt Euch den Systemeinstellungen > Netzwerk eine manuelle IP:
Jetzt sollte es gehen. Loggt Euch also ein und geht in der normalen Asus-Oberfläche in System > Administration und stellt dort “Telnet” auf “Yes”. Das ist ein Kommunikationsprotokoll, das wir im nächsten Schritt nutzen möchten. Speichert die Einstellung noch.
Jetzt öffnet Ihr in OS X das Terminal, das findet Ihr unter Dienstprogramme und ist der kleine schwarze Bildschirm. Damit landen wir auf der Kommandozeile. Aber keine Angst, hier gilt es nur ein paar Befehle einzugeben.
Als erstes gebt ihr folgendes ein (könnt ihr einfach per Copy & Paste einfügen):
telnet 192.168.1.1
Damit verbindet Ihr Euch mit dem Router. Dieser fragt selbstverständlich wieder nach Name und Passwort. Gebt beides ein.
Jetzt seid Ihr per Kommandozeile und dem Protokoll Telnet in Eurem Router. Nun kommt das eigentlich wichtige: bevor wir eine alternative Software installieren, müssen wir die bestehenen Konfigurationen zuverlässig löschen. Da diese im NVRAM liegen, löschen wir eben diesen mit der Eingabe
mtd-erase -d nvram
Das sieht dann im Terminal so aus (wenn man sich zusätzlich beim erstem Mal anmelden im Passwort irrt :))
Hervorragend, der NVRAM ist jetzt gelöscht. Startet den Router neu mit
reboot
und Enter drücken.
Wenn der Router wieder unter 192.168.1.1 erreichbar ist, loggt Euch wieder ein. Den Einrichtungsassistenten überspringen wir, indem wir als im Browser die Adresse “192.168.1.1/index.asp” eingeben. Dann suchen wir uns unter Administration > Firmware Upgrade die Möglichkeit zum Firmware Upgrade.
Dort geht Ihr auf Choose file / Browse, wählt die am Anfang heruntergeladene “dd-wrt-25697-Asus_RT-AC66U.trx” Datei und ladet sie hoch. Der Vorgang kann einige Minuten dauern, unterbrecht also nicht die Kabelverbindung oder Stromversorgung!
Jetzt einmal rebooten. Geht dann im Browser einfach erneut auf 192.168.1.1. Es begrüßt Euch die neue Software DD-WRT, die Euch nach Name und neuem Passwort fragt. Nehmt als Name erstmal “root” und ein simples Passwort. Merken!
Wir gehen zurück ins Terminal und tippen wieder
telnet 192.168.1.1
und loggen uns mit den neuen Daten ein, also “root” und das simple neue Passwort. Anschließend löschen wir wieder den NVRAM, diesmal mit einem einfacheren Befehl:
erase nvram
uns starten wieder neu:
reboot
Danach landet Ihr erneut hier:
Vergebt jetzt Euren Wunschnamen und Passwort und loggt Euch ein. Ihr habt jetzt eine komplett frische Installation und könnt nun alle Einstellungen nach Euren Wünschen vornehmen.