Ihr braucht einen kleinen TFTP Server, weil Ihr einen Router flashen möchtet oder ein anderes kleines Devices dieses simple Protokoll benötigt? Nichts leichter als das.
macOS kommt mit einem integrierten TFTP Server, das könnt Ihr leicht googeln. Wir zeigen Euch hier zwei Programme, die das Ganze etwas komfortabler machen und Euch die Kommandozeile ersparen (und noch einen Tipp für den “put” Befehl auf der Kommandozeile :)).
TFTP Server Programm für macOS
Das erste Programm heißt schlicht “TFTP Server” und lässt sich für macOS kostenlos laden. Ihr könnt dort das entsprechende File bereitstellen, dass beim Zugriff auf die entsprechende IP abgerufen werden soll. Meist fragt ein Router im Wiederherstellungsmodus ja eine festgelegte IP ab. Für diese müsst Ihr den Systemeinstellungen noch den entsprechenden Netzwerkbereich festlegen, aber das findet Ihr den passenden Wiederherstellungsanleitungen.
TFTP Server ist simpel und hat uns schon viele Male gute Dienste geleistet. Dass das Design nicht mehr ganz up to date ist ist da nebensächlich. Es funktioniert nämlich einfach gut.
TFTP Transfer für macOS
Eine etwas professionellere Variante ist “Transfer“, welches Ihr für drei Tage testen könnt und danach für knapp 20 Dollar kaufen müsst. Allerdings dürfte das Programm diejenigen begeistern, die ständig mit TFTP, SFTP und FTP jonglieren müssen. Es funktioniert hervorragend und sieht dabei in seinem schlichten Design noch gut aus. Der Preis ist mehr als angemessen.
Und falls Ihr wirklich nur mal einen Router flashen müsst kommt Ihr vielleicht sogar innerhalb der Ausprobierperiode zum Ziel. In jedem Fall eine der besten TFTP Lösungen, die uns bekannt ist.
macOS: Put Befehl für TFTP
Manchmal habt Ihr einen Router, der mit TFTP arbeitet, jedoch nicht selbst das File vom Server (den oben gezeigten Programmen) holt, sondern es aktiv gesendet haben will. In dem Fall macht Ihr es am besten per Kommandozeile. Das ist deutlich einfach als mit der Kommandozeile einen Server einzuschalten, daher zeigen wir es hier.
Zuerst öffnet das Terminal, anschließend geht Ihr per
cd
in das Verzeichnis, in dem die hochzuladende Firmware liegt. Dafür gebt Ihr einfach “cd und ein Leerzeichen ein und zieht den Ordner (nicht die Datei selbst) in das Terminalfenster. Der Pfad wird dann einfach übernommen ohne weitere Schreibarbeit. Danach einfach Enter drücken.
Anschließend tippt Ihr
tftp 192.168.1.1
ein, wenn der Router im TFTP Modus diese Adresse hat. Das ist von Modell zu Modell unterschiedlich. Anschließen noch
binary
eintippen und Enter drücken.
Nun gebt Ihr
put R6100-V1.0.1.28.img
das Wort “put” ein sowie den Namen des Files, das hochgeladen werden soll. Auch dieses könnt Ihr einfach ins Terminal ziehen, damit der Pfad übernommen wird. Bei diesem Schritt noch nicht Enter drücken.
Dann setzt Ihr beispielsweise den Router in den Empfangsmodus. Bei manchen muss den Resetknopf halten, bei anderen reicht es innerhalb der ersten Sekunden das File loszuschicken oder man muss warten bis eine bestimmte LED blinkt. Wenn es aber soweit ist, drückt Ihr einfach Enter und die Datei sollte hochgeladen werden.
Ist es erfolgreich, bekommt Ihr eine Meldung. Ist es nicht erfolgreich weil das Netzwerk noch nicht erreichbar ist, dann könnt Ihr einfach Pfeil hoch drücken und dann den Befehl wiederholen. Das macht Ihr so oft, bis Ihr den richtigen Zeitpunkt getroffen habt. Mit quit beendet Ihr den TFTP Server wieder.
Damit habt ihr jetzt Lösungen für FTPS Server, bei denen die Datein von Geräten selbst geholt werden und für Devices, die es per put-Befehl geliefert bekommen möchten. Jetzt sollte jede Firmware ihren Weg auf Eure Geräte finden.
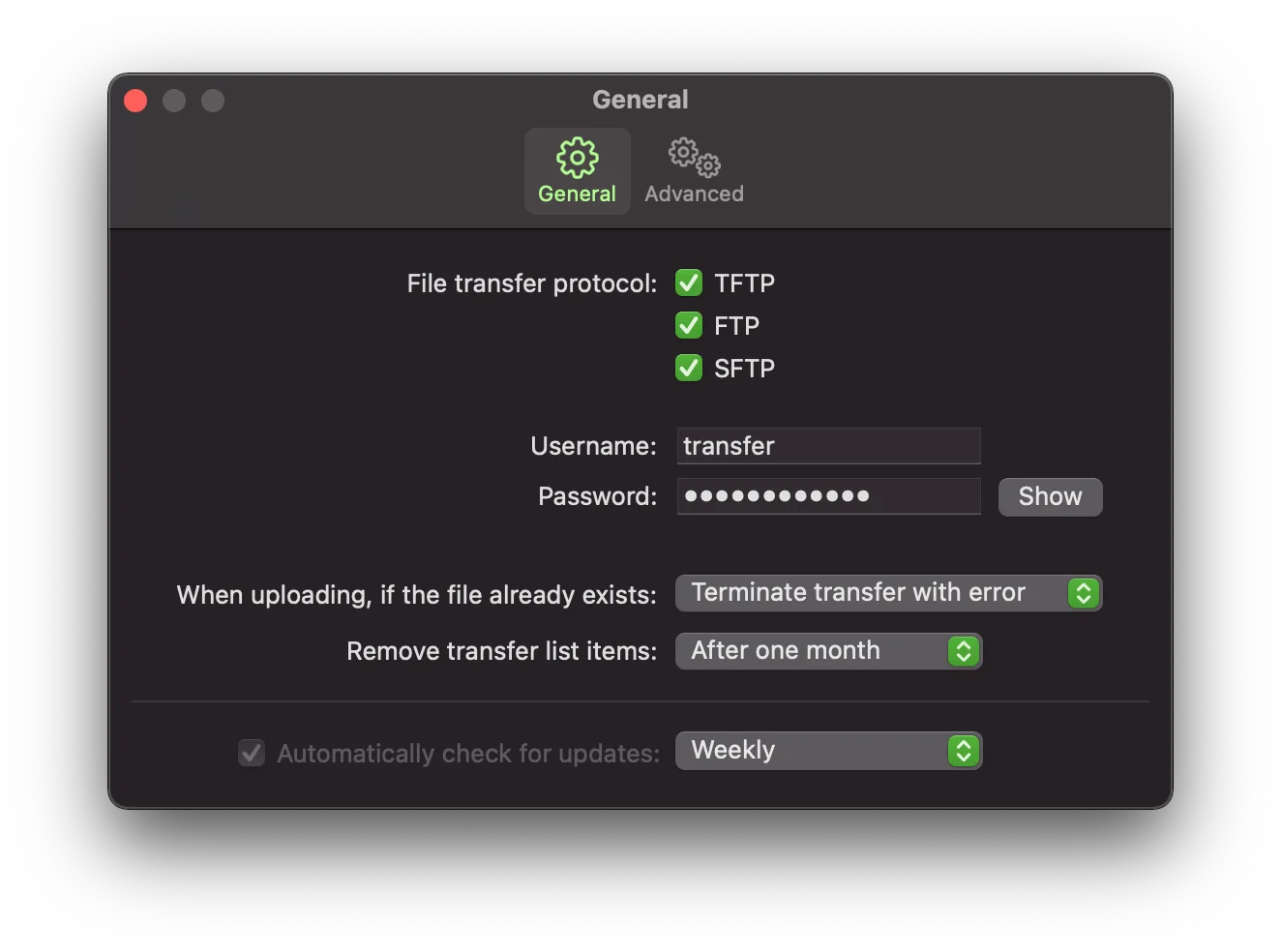
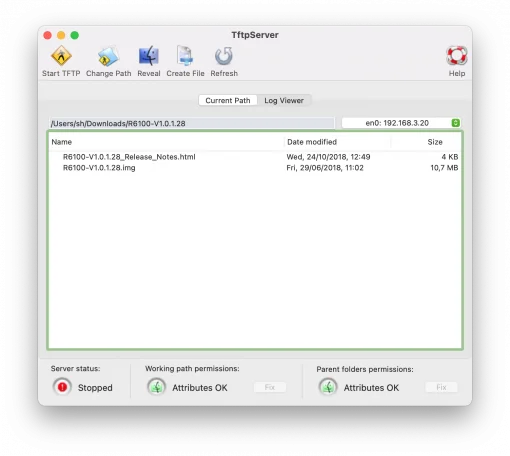
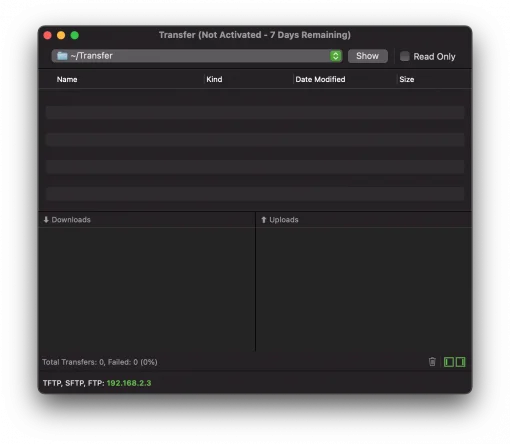
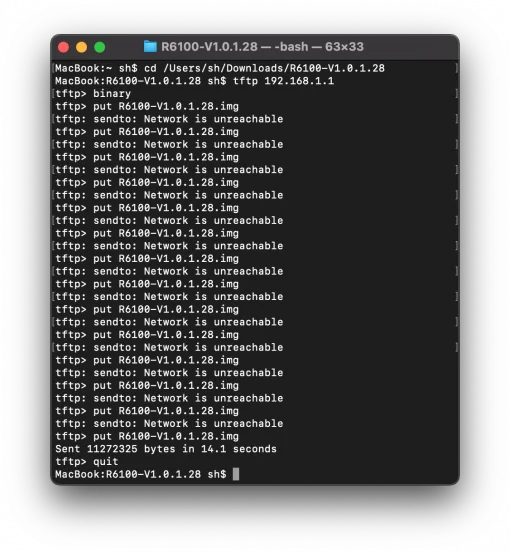




Danke für die einfache und sehr gute Erklärung.
Habe 3 Tage nach so etwas gutem gesucht und hat dann auch mit den Terminal Befehlen bei meinem “toten” Edgerouter 10x wieder Leben einhauchen können.
VG
BM
Moin Boris!
Schön zu hören, dafür isses gedacht. :)
Viele Grüße
Stephan