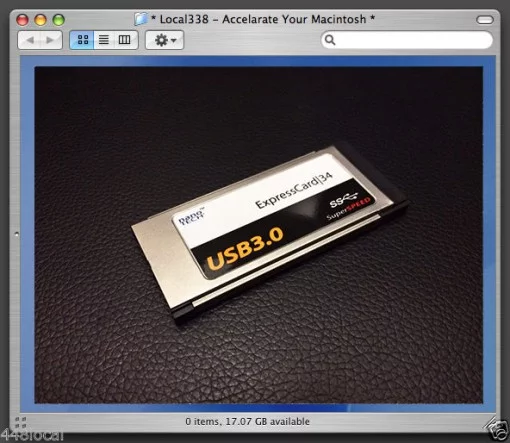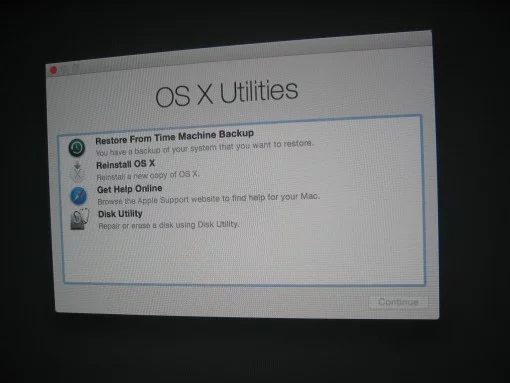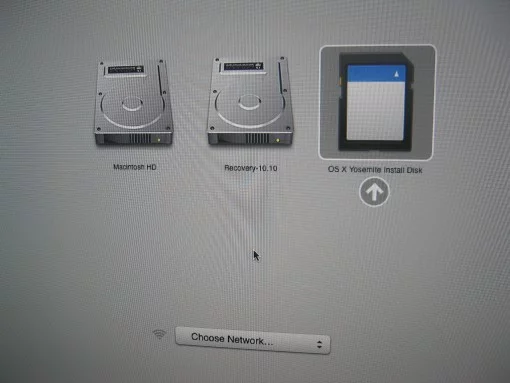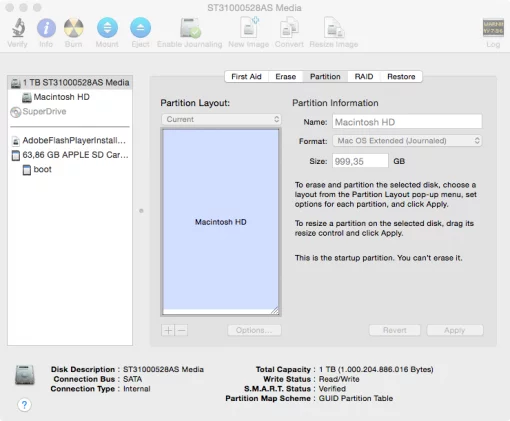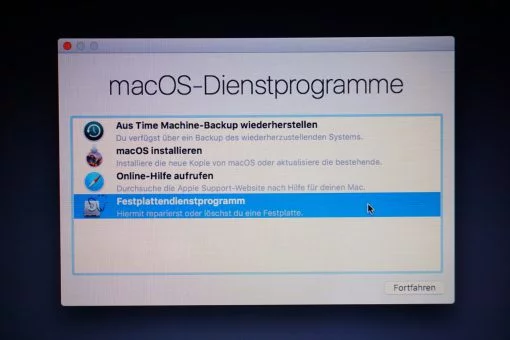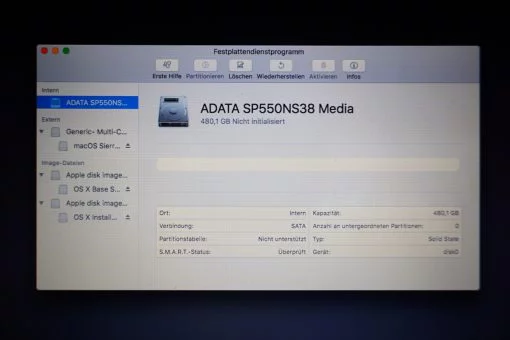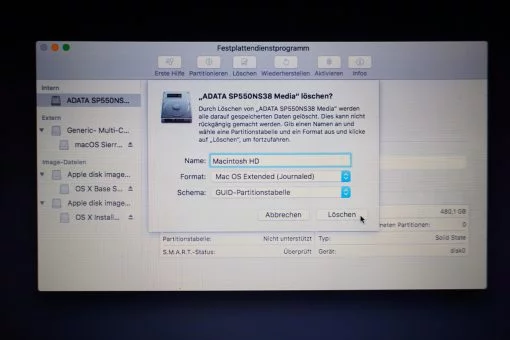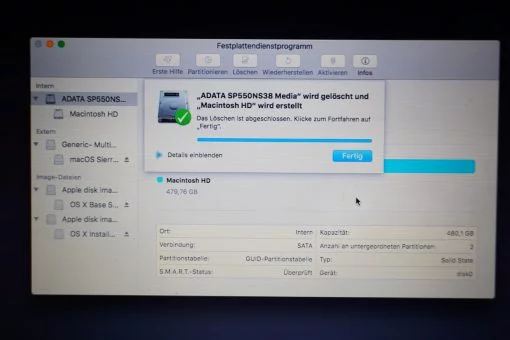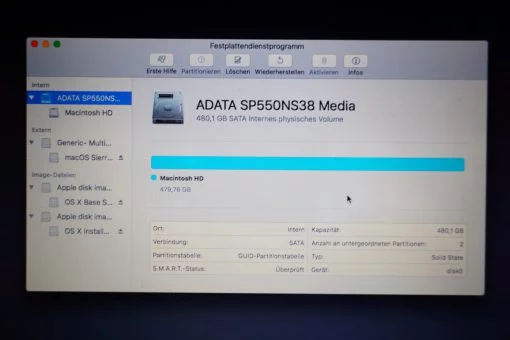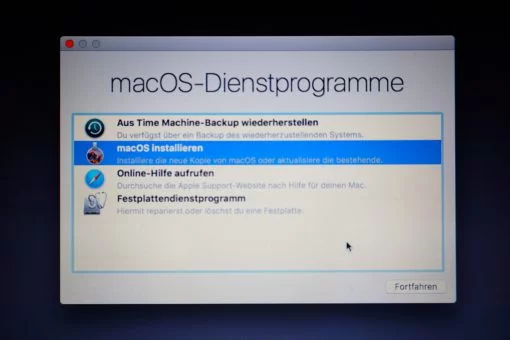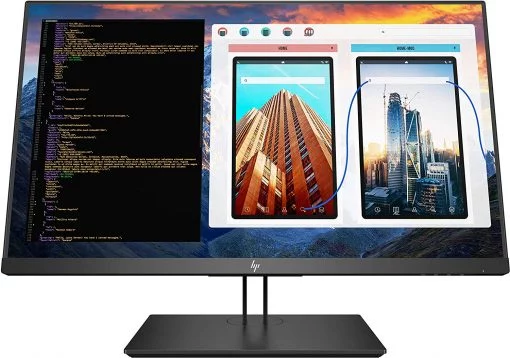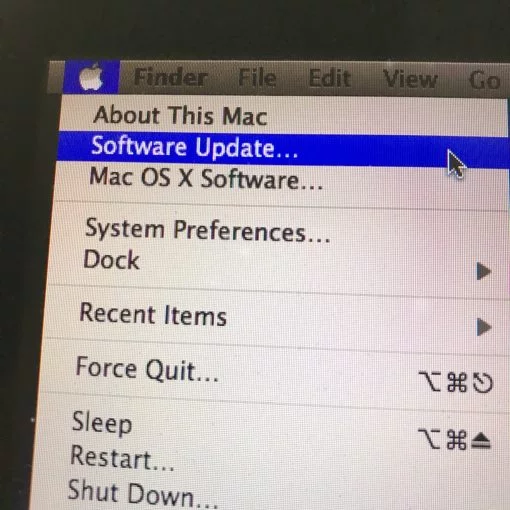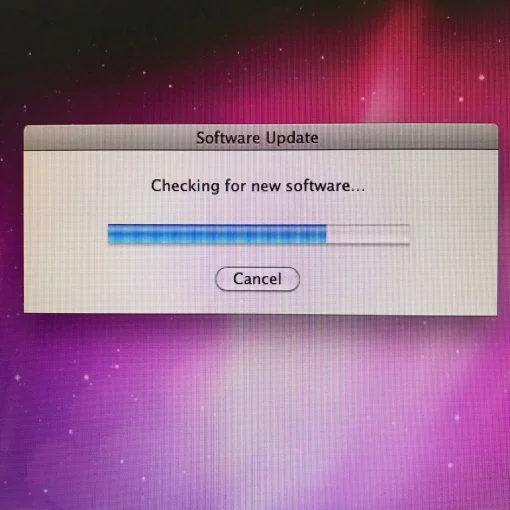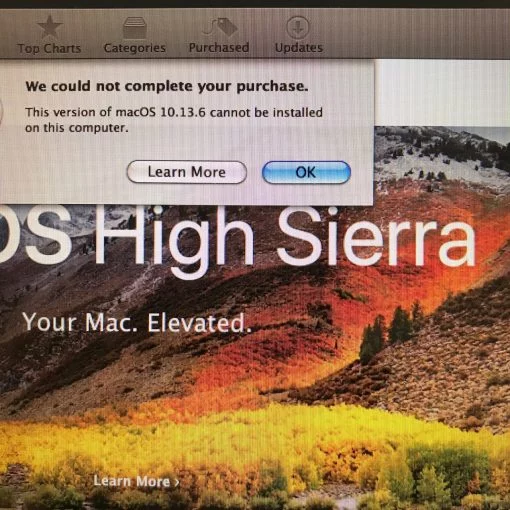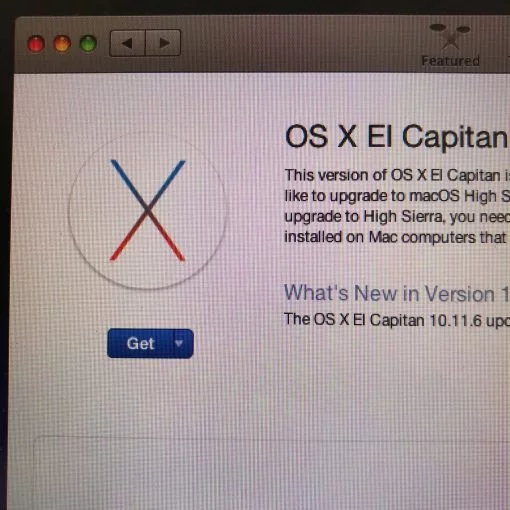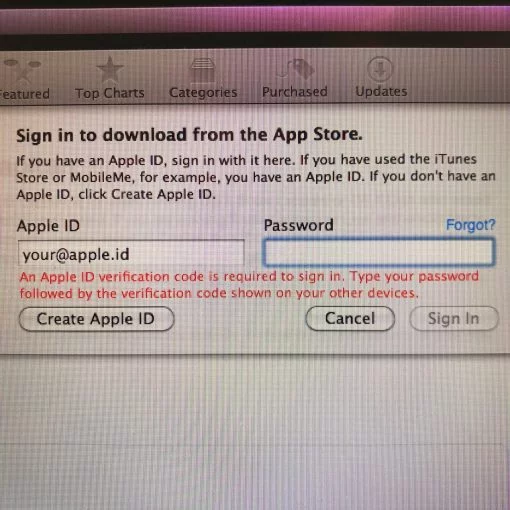Ihr möchtet ein älteres MacBook Pro aufrüsten? Das ist eine gute Entscheidung, schließlich sind SSDs sehr günstig geworden und das MacBooks im Unibody Design sehr gut aufzurüsten.
Die MacBook Pro Modelle ohne Retina Display sind die letzten mobilen Geräte, die noch selbst problemlos aufgerüstet werden können. Aufgrund der modularen Bauweise sind diese Modelle sehr flexibel und können nach eigenen Wünschen sehr leicht aktualisiert werden, sogar mit zwei Laufwerken/SSDs, wenn das optische Laufwerk entfernt wird. Bei maximalem Ausbau sind sogar 4 TB bzw. bei zwei verbauten SSDs sogar 8 TB Flashspeicher möglich, was nicht mal mit aktuellen Topmodellen bei Apple möglich ist.
MacBook Pro Festplatte tauschen: SSDs für MacBook Pro Ende 2008 bis Mitte 2012 Unibody
Passende SSDs für MacBook A1286 A1297 A1278 – Modellbezeichnungen:
MacBook Pro 5,1, 5,2, 5,3, 5,4, 5,5, 6,1, 6,2, 7,1, 8,1, 8,2, 8,3, 9,1 und 9,2
In alle Unibody-MacBooks mit Laufwerk passen 2,5″ SATA SSDs. Diese sind preiswert und schnell und versorgen ein älteres MacBook nochmal mit einem neuen Leben. 128 GB Varianten haben wir nicht mehr aufgelistet, da die Preise inzwischen so weit gefallen sind, dass ein 256 GB Modell die kleinste Wahl sein sollte.
Anderes Modell?
| MacBook Pro Retina | MacBook Air | Upkeep Übersicht |
| SSDs um 250 GB | Bemerkungen | Amazon Link | ||
|---|---|---|---|---|
| Samsung 860 Evo | Gute und zuverlässige SSD | Evo 250 GB | ||
| Samsung 860 Pro | Haltbarer bei hoher Nutzung als die Evo | Pro 256 GB | ||
| Crucial MX500 | Schnell auch wenn voll, etwas größer als andere Modelle | Crucial 250 GB | ||
| Kingston A400 | günstig | Kingston 240 GB | ||
| SanDisk SSD Plus | sehr günstig und für ältere MacBooks schnell genug. | Sandisk 240 GB | ||
| SSDs um 500 GB | Bemerkungen | Amazon Link |
|---|---|---|
| Samsung 860 EVO | für Normalnutzer ausreichend schnell und haltbar | EVO 500 GB |
| Samsung 860 Pro | für viele Schreiboperationen über lange Zeit ausgelegt | Pro 512 GB |
| Crucial MX500 | dauerhaft schnell, ein paar mehr GBs als andere | Crucial 500 GB |
| Kingston A400 | günstig | Kingston 480 GB |
| SanDisk Plus | für ältere MacBooks und Bürorechner völlig ausreichend, preiswert | Sandisk 480 GB |
| Drevo X1 | günstige Noname SSD, läuft im MacBook | X1 480 GB |
| SSDs um 1 TB | Bemerkungen | Amazon Link |
|---|---|---|
| Samsung 860 EVO | Viel Speicherplatz in zuverlässigem Gewand, erhältlich auch in 2 TB und 4 TB | Evo 1 TB |
| Samsung 860 Pro | hervorragende Performance und Ausdauer, auch in 2 TB erhältlich | Pro 1 TB |
| Crucial MX500 | viel Speicherplatz und Geschwindigkeit für kleines Geld, auch als 2 TB Variante | Crucial 1 TB |
| Kingston A400 | Leistung und Perfomance zum angemessenen Preis | Kingston 960 GB |
| SanDisk Plus | die günstigste Variante für viel Speicherplatz | Sandisk 960 GB |
| SSDs um 2 TB | Bemerkungen | Amazon Link |
|---|---|---|
| Samsung 860 EVO | Viel Speicherplatz in zuverlässigem Gewand, erhältlich auch in 2 TB und 4 TB | Evo 2 TB |
| Samsung 860 Pro | hervorragende Performance und Ausdauer, auch in 2 TB erhältlich | Pro 2 TB |
| Crucial MX500 | viel Speicherplatz und Geschwindigkeit für kleines Geld, auch als 2 TB Variante | Crucial 2 TB |
| Kingston A400 | Leistung und Perfomance zum angemessenen Preis | Kingston 960 GB |
| SanDisk Plus | die günstigste Variante für viel Speicherplatz | Sandisk 960 GB |
| SSDs um 4 TB | Bemerkungen | Amazon Link |
|---|---|---|
| Samsung 860 EVO | Viel Speicherplatz in zuverlässigem Gewand, erhältlich auch in 2 TB und 4 TB | Evo 4 TB |
| Samsung 860 Pro | hervorragende Performance und Ausdauer, auch in 2 TB erhältlich | Pro 4 TB |
| Crucial MX500 | viel Speicherplatz und Geschwindigkeit für kleines Geld, auch als 2 TB Variante | Crucial 1 TB |
Was kaufen? Hier sind unsere Empfehlungen:
| iPhone | Apple Watch | Mobilfunktipps | MacBook Pro & Air | iMac | Mac mini | iPad | Monitore | externe Festplatten | Synology | Geschenke | Router |
Arbeitsspeicher für MacBook Pro Ende 2008 bis Mitte 2012 Unibody
Passende SSDs für MacBook A1286 A1297 A1278 – Modellbezeichnungen:
MacBook Pro 5,1, 5,2, 5,3, 5,4, 5,5, 6,1, 6,2, 7,1, 8,1, 8,2, 8,3, 9,1 und 9,2
Den Arbeitsspeicher aufzurüsten hat einen großen Effekt auf die Benutzbarkeit eines älteren MacBooks unter neuen Betriebssystemen. Für normale Officearbeiten und Internetsurfen solltet Ihr mit vier Gigabyte gut auskommen, acht sind sehr angenehm. Wie üblich bei Arbeitsspeicher ist mehr immer besser. :)
| MacBook Pro | Baujahr | Amazon Link | ||
|---|---|---|---|---|
| 9,1 (15 Zoll), 9,2 (13 Zoll) | Mid 2012 | PC3-12800 SO-DIMM | ||
| 8,1 (13 Zoll), 8,2 (15 Zoll) 8,3 (17 Zoll), | Anfang 2011, Ende 2011 | PC3-10600 SO-DIMM | ||
| alle von Ende 2008 bis Mitte 2010 mit Ausnahme des 17" MacBook Pro 4,1 | Mitte 2010, Mitte 2009, Anfang 2009, Ende 2008 | PC3-8500 SO-DIMM | ||
Austausch des SuperDrives gegen eine zweite Festplatte oder SSD
Wer sein (evtl. auch schon defektes) DVD-Laufwerk gegen eine zweite SSD oder 2,5″ Festplatte auswechseln will, kann das mit folgendem Adapter tun.
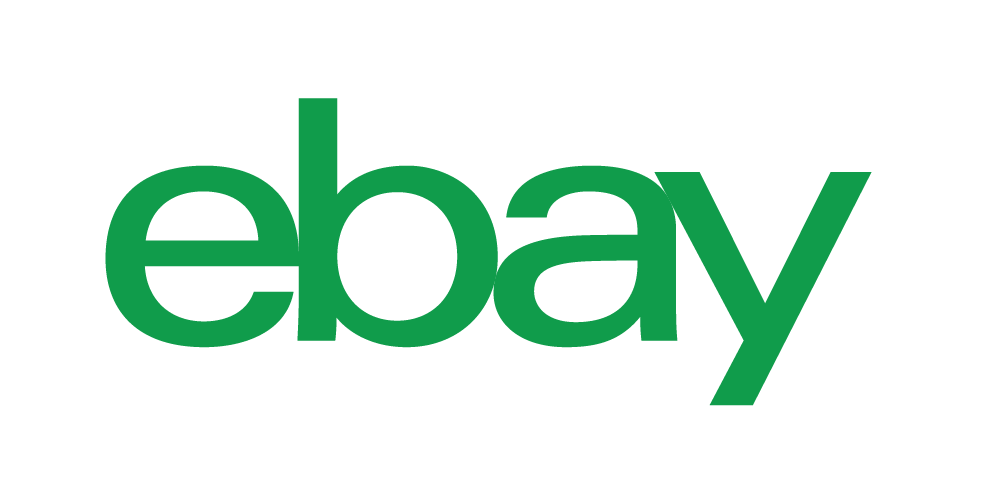
- Marke: Markenlos
- Caddy-Dicke: 9,5 mm
- Produktart: Caddie
Da man mit diesem Adapter nun zwei Laufwerke ins MacBook Pro Unibody einbauen kann, kann man verschiedene Konfigurationen herstellen. Wir haben sie für Euch getestet:
MacBook Pro aufrüsten? Ihr habt einige Kombinationsmöglichkeiten.
MacBook Pro SSD: Intern mögliche Laufwerkskombinationen
Zum Einsatz kommen alle Laufwerke, die der Markt hergibt, als da wären:
- mechanische Festplatte (HDD)
- Solid State Drive (SSD)
- mechanische Festplatte mit kleinem SSD-Teil (SSHD)
Zum Test herangezogen haben wir ein 13″ MacBook von 2008 mit 2 GHz sowie ein 2011er Modell mit 2,3 GHz. Wir wollten wissen, welche Auswirkungen auf die entsprechenden Kombinationen auf die Bootzeit und die allgemeine Benutzbarkeit haben. Die Bootzeiten findet Ihr in der Tabelle, die gefühlten Erfahrungen und weitere Tipps folgen weiter unten. Zusammenfassend kann man sagen: Eine SSD lohnt schlicht immer, egal in welcher Kombination.
Wie man in der Tabelle sehen kann, bootet das 2008er MacBook immer stoisch in 40 Sekunden. Hier macht sich das Alter dann doch bemerkbar. In der alltäglichen Benutzung spürt jedoch schnell den Unterschied zwischen mechanischer Platte und SSD. Es nimmt dem Gerät einfach ein paar Jahre ab.
| Konfiguration | MacBook Unibody 13" 2008 2 GHz 4 GB | MacBook Pro Unibody 13" 2011 2,3 GHz 4 GB |
|---|---|---|
| 10.5.6 HDD | 35s | - |
| 10.13.5 SSD | 40s | 26s |
| 10.13.5 SSD RAID 0 | 40s | 23s |
| 10.13.5 SSD + HDD | 40s | 24s |
| 10.13.5 SSD + SSHD | 40s | 22s |
| 10.13.5 SSHD | 40-45s | 35-40s |
| 10.13.5 Fusion Drive | 40s | 24s |
Auch das 2011er MacBook Pro profitier stark von einer SSD. Die vorher übliche Startzeit von 45 bis 60 Sekunden beträgt nur noch etwas über 20 Sekunden. Und das mit einer (oder zwei) relativ kleinen 64 GB SSD, die wir zum Test verwendet haben. Mit größeren Modellen sind also noch ein paar Sekunden mehr drin.
Beachtet beim Aufrüsten bitte folgenden Hinweis: Im Jahre 2011 hat Apple angefangen den zweiten SATA-Port (den, an dem üblicherweise das DVD-Laufwerk hängt) von SATA 3 auf SATA 6 umszustellen. Was erstmal schön klingt, bringt einen gewaltigen Nachteil: SATA 6 SSDs laufen aus irgendeinem Grund nicht stabil an diesem Anschluß. Es gibt zwar Exemplare, wo das funktioniert, jedoch macht das MacBook in den meisten Fällen Ärger, sollte es aus 2012 oder 2011 sein und beide internen SATA Ports die neuere Variante unterstützen.
Bis zum Jahre 2010 ist alles in Ordnung, da könnt Ihr die SSD einbauen wo Ihr wollt. Bei 2011er Modellen müsst Ihr im System Profiler nachsehen, ob es sich beim zweiten Anschluß schon um die neuere Variante handelt oder nicht – es wurden beide Standards verbaut. Habt Ihr also ein Macbook Pro, dass SATA 6 am zweiten Anschluß unterstützt, so gehört hier ironischerweise eine mechanische Platte dran, andernfalls gibt es mit der Stabilität Probleme. (getestet mit 2012er MacBook Pro > Probleme und mit 2011er > stabil trotz SATA 6 und SSD)
Aber welche Kombinationen machen nun Sinn? Hier ein paar Worte zu den Konfigurationen:
SSD alleine
Die übliche Kombination. Die mechanische Festplatte ist defekt, eine neue SSD kommt rein. Problemlos, leise und schnell. Achtet darauf, die vier kleinen Schrauben an der Festplatte an die neue SSD zu übernehmen.
SSHD alleine
Wer weniger auf Geschwindigkeit aus ist aber dennoch viel Kapazität haben möchte ohne in der Vergangenheit zu leben, der kann zu einer SSHD greifen. Diese Kombination aus mechanischer Festplatte und ungefäht 8 GB großem SSD Bereich kombiniert das beste aus zwei Welten. Für den durchschnittlichen Einsatz tatsächlich schneller als rein mechanische Platten. Eine sehr gute Lösung für Preissensible.
SSD + SSD = RAID 0
Wer alles herausholen möchte aus seinem alten MacBook, kann an beide Schnittstellen eine SSD hängen und die zu einem RAID 0 verbinden. Das heißt dass die Daten zwischen beiden Laufwerken verteilt werden. Das ist super schnell aber auch anfällig: Fällt eine SSD aus, sind alle Daten weg. Eine schöne Lösung allerdings, wenn man zwei ältere 64 GB SSDs hat und ein altes MacBook und sowieso nur im Netz surft. Zwar ist die Bootzeit nicht merklich schneller als mit einer SSD, bei der Nutzung merkt man jedoch noch das weitere Bißchen Performance.
SSD + HDD
Diese Kombination hat zwei Motivationsgründe: Entweder wollt Ihr viel Speicherplatz und Geschwindigkeit oder Ihr wollt Geld sparten.
Im ersten Fall kommt die SSD an den Hauptanschluß und eine neue, maximal 9 mm hohe Festplatte an den Platz des DVD Laufwerks. Wenn Ihr nun aber möglichst wenig basteln wollt und die alte Festplatte (die meist noch 12,5 mm hoch ist und nicht an die Stelle des DVD-Laufwerks passt) am Platz bleiben soll, so schraubt die SSD einfach per Adapter ein.
SSD + SSHD
Habt Ihr die Gewohnheit, System auf der SSD zu haben und den Benutzerordner in Terabytegröße auf der Festplatte, so könnte der Griff zu einer SSHD schlau sein. Die bietet zwar nur eine kleine SSD-gepufferte Zone, jedoch ist diese selbstoptimierend und kann die Dokumente und Daten, die ständig von Euch genutzt werden, puffern.
Fusion Drive
Ihr könne auch eine SSD und eine Festplatte zu einem Fusion Drive verbinden. Das ist eine gute Lösung, wenn man eine sehr kleine SSD hat und sich nicht sicher ist ob das fürs System dauerhaft ausreicht. Nachteil wie beim RAID auch hier: Fällt ein Laufwerk aus ist alles weg.
Erweiterungskarten zum Aufrüsten Eures MacBook Pro
Ihr möchtet Euren Mac mit USB 3.0 nachrüsten? Das geht problemlos, sofern Ihr einen Mac Pro habt, der noch einen Steckplatz für eine PCIe Karte frei hat oder ihr ein MacBook Pro mit einem ExpressCard 34 Slot besitzt. Letzteres trifft auf die 15″ Modelle von Februar 2006 bis Late 2008 zu und auf die 17″ Modelle von Februar 2006 bis Juni 2012 zu. Danach verschwand der ExpressCard Slot zugunsten eines SD-Karten Schachtes. Wer also eines der älteren Geräte besitzt, hat jetzt einen Vorteil und kann sich USB 3.0 einfach mit Hilfe der folgenden Produkte nachrüsten. Wie das geht, ist für die älteren Versionen hier beschrieben, für die aktuellen, nativ unterstützten, hier.
Die Karten werden von unserem Partner direkt aus Hong Kong verschickt und werden überwiegend von OS X 10.8.5 oder höher unterstützt. Für ältere Versionen gibt es meist Treiber. Der Versand ist kostenlos. Für unsere Leser haben wir zudem einen kleinen Rabatt aushandeln können. Wer sich eines dieser Produkte kaufen möchte folgt dem Link auf eBay, geht auf “Preisvorschlag/Make Offer” und zieht vom offiziellen Preis einfach zwei US-Dollar ab. Bei “Nachricht an den Verkäufer/Add message to seller” schreibt ihr mac&egg oder macandegg und ihr bekommt die Sachen zum reduzierten Preis.
Wir weisen darauf hin, dass wir nur auf die eBay Angebote verlinken. Die hier genannten technischen Daten waren zur Zeit der Onlinestellung aktuell. Es kann jedoch vorkommen, dass sich die technischen Daten leicht ändern. Bitte überprüft deshalb vor dem Kauf auf der originalen eBay Seite erneut die Daten. Die dort genannten sind ausschlaggebend!
Zu beachten ist folgendes: manche 17″ MacBooks scheinen entsprechende ExpressCards nicht zu akzeptieren, es kann also sein, dass die Karten Probleme machen. Bei 15″ Modellen ist dieses Phänomen nicht bekannt. Zudem kann es sein, dass nach einem Standby die Fehlermeldung kommt, dass man die Laufwerke getrennt hat, ohne sie abzumelden. Das stimmt jedoch nicht und die Laufwerke sind noch verbunden und können weiter genutzt werden.
Wer die ältere, nicht nativ unterstützte Version der Karte schon erworben hat, aber einen Treiber für Yosemite sucht, kann sich beim Verkäufer über eMail melden und bekommt dann die neue Version des Treibers zugesendet. Damit kann die Karte auch unter OS X 10.10 problemlos weiterverwendet werden. Der neue Treiber bringt auch kext-Signing mit.
Ohne Treiber!
Einfach USB 3.0 fürs MacBook Pro nachrüsten und schnelle Festplatten anschließen. Die Karte kommt ohne zusätzlichen Treiber aus, wenn Ihr OS X 10.8.5 oder höher habt. Für ältere Betriebssysteme sind Treiber verfügbar. Die Karte unterstützt Geschwindigkeiten bis zu 5 Gbit/s.
Anleitung: MacBook Pro SSD einbauen
Ihr braucht ein Backup, Backup, Backup…
Nicht nur wenn Ihr Euren Mac aufrüsten wollt ist ein TimeMachine Backup Pflicht, es bewahrt Euch schließlich bei technischem Versagen vor dem Verlust wertvoller Erinnerungen und wichtiger Daten. Bei einem Datenträgerwechsel ist es zudem die Vorbereitung für die einfachste Art die Daten nahtlos zu übernehmen. Wir nehmen also an, das aktuelle Time Machine Backup ist erst ein paar Minuten alt.
Außerdem wichtig:
Netzkabel ziehen bzw. Netzteil entfernen!
Schließlich wollen wir keinen gewischt bekommen. Zur Entladung evtl. vorhandener statischer Aufladung, die unter Umständen empfindliche Bauteile beschädigen könnte, fasst zudem vorher einmal an eine unlackierte Stelle des Heizkörpers. Dieser ist immer geerdet und ihr seid entladen.
Option 1: Datenübernahme per Internet Recovery und Time Machine Backup
Diese Option ist die einfachste, braucht aber eine schnelle Internetverbindung, Geduld, und einen Mac, der fähig ist für die Internetwiederherstellung. Ist Euer Gerät aus dem Jahre 2009 oder älter fällt diese Option für Euch aus. Besitzer von Macs aus den Jahren 2010 und 2011 lesen bitte diesen Artikel. Neuere Macs können alle Internet Recovery nutzen.
Wenn Ihr Euch für diese Möglichkeit entscheidet, baut einfach die neue SSD nach der Anleitung unten ein, startet den Mac während ihr alt + cmd + R gedrückt haltet und stellt Eure Installation über Euer Time Machine Backup wieder her. OS X wird dabei aus dem Internet geladen. Sehr einfach, setzt allerdings eine einigermaßen schnelle Internetverbindung voraus.
Option 2: Bootfähiges OS X und Time Machine
Ist Euer Mac zu alt für die Internetwiederherstellung oder habt ihr nur eine sehr langsame Internetverbindung, so ist es hilfreicher ein bootfähiges Medium, beispielsweise einen USB-Stick oder eine SD-Karte zu erstellen, von der OS X installiert wird. Damit bremst die Internetleitung nicht und Installation startet direkt. Lest hier die Anleitung, wie Ihr ganz einfach ein bootfähiges Medium erstellt.
Wenn ihr die SD-Karte oder den USB-Stick entsprechend vorbereitet habt, steckt ihn an den Mac, schaltet ihn ein und haltet diesesmal die alt-Taste gedrückt. Ihr bekommt dann die verfügbaren Laufwerke angezeigt und wählt selbstverständlich das erstellte Installationsmedium aus. Bei einer nagelneuen SSD wird Euch vorgeschlagen diese zuerst zu formatieren (Format: Mac OS Extended Journaled), dann könnt ihr OS X installieren und das Backup anschließend zurückspielen.
Option 3: Datenträger klonen
Diese Möglichkeit kommt besonders dann in Betracht, wenn ihr nicht, wie bei den o.g. Möglichkeiten Stunden warten wollt, bis das Time Machine Backup überspielt ist sondern diese Zeitinvestionen vor dem Datenträgerwechsel machen möchtet.
Hierzu schließt ihr zu allerst die neue SSD an Euren Mac an. Vermutlich braucht ihr erstmal einen Adapter, so wie diese hier. Dann ruft ihr das Festplattendienstprogramm in Programme > Dienstprogramme > Festplattendienstprogramm auf und formatiert die neue SSD erstmal. Als Format wählt ihr “Mac OS Extended Journaled”.
Anschließend könnt ihr mit einem Klonprogramm eine 1:1 Kopie Eures Datenträgers erstellen. Hierfür bieten sich Carbon Copy Cloner oder SuperDuper an. Ist der Vorgang abgeschlossen, befinden sich auf beiden Datenträgern die exakt gleichen Informationen. Ihr könnt also jetzt einfach die Laufwerke gegeneinander austauschen und direkt weiterarbeiten.
…und zwei Schraubenzieher
Als nächstes ist ein Abschrauben der Unterseite des MacBooks an der Reihe. Allen, die jetzt etwas Respekt bekommen den Rechner aufzuschrauben sei gesagt: es sind wirklich nur ein paar Schrauben zu lösen. Apple hat den Zugang sehr einfach gestaltet, und wenn ihr schon einmal einen Nagel in die Wand gehauen habt, kriegt ihr auch die paar Schrauben gelöst. Dafür sind folgende Schraubenzieher nötig:
- ein Philips PH00 für die Schrauben am Gehäuse
- ein Torx 6 für die Befestigungen im Inneren
Tipp: Macht Euch auf einem Zettel eine Zeichnung der Unterseite des MacBooks und legt die Schrauben auf die entsprechenden Positionen. Einige sind etwas länger als andere und so kommen sie nicht durcheinander und nehmen später wieder den korrekten Platz ein.
Nachdem die Schrauben gelöst und die Bodenplatte abgenommen ist, seht Ihr das Innenleben des MacBooks vor Euch. Oben links das optische Laufwerk, rechts das Mainboard, unten links die Festplatte und daneben der Akku. Erster Schritt: entfernt den Akkustecker, der sich direkt rechts neben den Arbeitsspeichermodulen befindet. Er muss vorsichtig nach oben herausgezogen werden. Wenn das geschehen ist, kann die eigentliche Arbeit beginnen.
Den Arbeitsspeicher aufrüsten
Dieser Part ist der einfachste von allen. Die Module werden rechts und links von kleinen Klammern gehalten. Biegt diese ganz vorsichtig nach links und rechts und das Modul sollte sich nach oben bewegen und ihr könnt es in einem schrägen 45 Grad Winkel entfernen. Das darunterliegende ebenso. Der Einbau des neuen Speichers geschieht dementsprechend in umgekehrter Reihenfolge: Das Modul im 45 Grand Winkel bis zum Anschlag einstecken und dann runterdrücken bis es einrastet. Wie ihr sehen werdet haben die Module eine kleine Kerbe, d.h. sie passen nur in einer Position. Seht Euch einfach an, in welcher Orientierung das originale Modul saß und baut das neue genauso ein.
Wenn Ihr nur den RAM vergrößern wolltet seid ihr jetzt schon fertig. :)
Austausch der Festplatte gegen eine SSD
Soll es noch eine neue SSD anstatt der alten Festplatte sein, müsst ihr die zwei Torxschrauben über der Festplatte lösen. Dann könnt ihr die Kunststoffhalterung herausnehmen und die Platte vorsichtig nach oben anheben und herausziehen. Macht das langsam, das Festplattenkabel ist noch angeschlossen. Wenn sie einigermaßen frei ist, entfernt auf der linken Seite vorsichtig das Kabel. Einfach abziehen.
Die alte Festplatte ist jetzt frei. Wie ihr sehen werdet, hat die Platte vier kleine Schrauben, die zur Befestigung im MacBook dienen. Schraubt diese von der Platte ab und an die neue SSD dran. Dann baut Ihr diese ein: Also links das Festplattenkabel dran und dann das ganze mit den unteren zwei Schrauben etwas schräg in die unteren Halterungen einführen. Wenn es sitzt die SSD flach einlegen und mit der Kunststoffhalterung wieder fixieren. Fertig!
Rein mit der zweiten Platte
Möchtet ihr auch das optische Laufwerk durch etwas modernes ersetzen, könnt ihr die Variablität des MacBook Pro voll ausnutzen. Ihr könnt beispielsweise zwei SSDs gleichzeitig einbauen oder eine SSD fürs System und eine herkömmliche Festplatte mit großer Kapazität für Unmengen an Daten. Hier ein Video, der den Umbau zeigt.
Erstes Booten und Formatieren der neuen SSD
Nun gilt es das MacBook zum ersten Mal zu starten und dann die SSD zu formatieren, sofern Ihr nicht vorher den Datenträger geklont habt. Dazu schaltet das MacBook ein und drückt während des Gongs entweder alt, falls Ihr ein bootbares externes Medium wie einen USB Stick erstellt habt oder Ihr drückt alt + cmd + R für die Internetwiederherstellung. In jedem Fall landet Ihr in den Dienstprogrammen, wo Ihr das Festplattendienstprogramm auswählt:
Dort sollte jetzt die neue SSD gelistet sein und es wird angezeigt, dass sie noch nicht initialisiert ist. Wählt die SSD auf der linken Seite aus und geht dann auf die Schaltfläche “Löschen”.
Dort Ihr dann einen Namen vergeben, klassischerweise “Macintosh HD”. Als weitere Optionen wählt Ihr “macOS Extended Journaled” als Dateisystem und “GUID” als Partitionstabelle. Kurz darauf sollte der Vorgang abgeschlossen sein.
Jetzt steht Euch die neue SSD zur Verfügung. Schließt nun das Festplattendienstprogramm und beginnt mit der Installation von macOS oder stellt – je nach oben gewählter Strategie – Eure Daten aus einem Time Machine Backup wieder her.
Danach noch TRIM aktivieren und die neue Schnelligkeit genießen.
Wenn Ihr Euer Aufrüstprojekt mit Bildern teilen möchtet um anderen zu helfen, kommt gerne ins Forum >>>
Sinnvolles Zubehör für ein MacBook
Wenn Ihr ein MacBook besitzt, braucht Ihr eventuell einen externen Monitor. Hier in unserer Monitorübersicht findet Ihr passende Modelle. Außdem solltet Ihr auf die Sicherheit Eurer Daten acht geben. Dazu reicht eventuell schon eine externe Festplatte wie hier gezeigt oder, wenn es etwas bequemer sein soll, ein NAS von Synology.
- Monitore für Macs
- externe Festplatten für Macs
- Empfehlungen für Synology NAS
- Mac Backupprogramme
- eigener Cloudspeicher mit Archivfestplatte selbstgebaut
Damit beugt Ihr Datenverlust vor, das ich wichtig, wenn Eure Arbeit oder Eure Erinnerungen dran hängen. Vergesst nicht, ein gutes Backupprogramm dazuzukaufen. Eine gute Übersicht über professionell bis zu gratis findet Ihr hier. Wer viele Daten zu speichern hat und ein Offsite Backup machen möchte (eines, dass geografisch woanders ist, falls die Wohnung abbrennt oder eingebrochen wird), den laden wir zum Lesen unserer Anleitung für eine eigene Lösung mit einer 8 TB Festplatte und Synology ein.
Wie man von OS X 10.6.8 auf 10.11, 10.12 oder macOS High Sierra 10.13 updaten kann
Entweder habt Ihr ein Schnäppchen gemacht und das erworbene MacBook wurde lange nicht aktualiesiert? Oder Ihr wart in der letzen Zeit einfach zu faul und habt einen unserer Aufrüstguides gelesen, bekommt aber das neuste Betriebssysten nicht installiert? Wie zeigen Euch hier wie es geht. Als Beispielrechner nehmen wir ein 2009er MacBook Pro an, dass noch nicht für die Internet Wiederherstellung zur Installation eines Betriebsystems geeignet ist.
Apple ermöglicht es direkt von 10.6.8 auf 10.11 zu springen. Dafür müsst ihr auf der alten Snow Leopard Version erstmal unter Apfel > Softwareupdates eben diese machen. Manchmal müsst Ihr diese Funktion auch zwei Mal hintereinander aufrufen. Wenn nichts neues mehr gefunden wird, geht auf Apfel > App Store. Dort wird Euch dann unter “Updates” macOS High Sierra vorgeschlagen – was aber auf dem MacBook gar nicht zu installieren ist.
Was wir brauchen ist El Capitan 10.11. Da Apple dieses in der Suche versteckt, können wir es also nicht eigenständig im App Store finden. Lasst aber den App Store geöffnet und klickt im Browser des MacBooks, auf dem Ihr installieren wollt auf folgenden Link:
Damit findet Ihr die benötigte Betriebssystemversion im App Store und könnt auf “herunterladen” klicken. Jetzt wirds etwas absurd: Der App Store fragt Eure Apple ID und Euer Passwort ab.
Wenn Ihr auch Zwei Faktor Authentifizierung für Eure Apple ID eingeschaltet habt, meldet sich jetzt Euer iPhone und zeigt Euch den üblichen sechstelligen Code zur Freischaltung an. Nehmen wir an der wäre 111 222. Es gibt nur im alten Snow Leopard überhaupt kein Feld, in dem sich dieser Code eingeben ließe. Der Trick ist, den Code an Euer Passwort dranzuhängen. Die Eingaben in den Feldern für Apple ID und Passwort sehen dann also incl. Code so aus:
- Apple ID: eure@apple.id
- Passwort: euerPasswort111222
Also einfach hinten ans Passwort den Code dranhängen. Damit ist dann die Zwei Faktor Authentifizierung zufrieden und Ihr könnt 10.11 herunterladen. Im Prinzip eine sehr schlaue Lösung von Apple um ein altes System fit zu machen für eine Funktion, die es damals noch gar nicht gab. Aber eben etwas absurd, wenn man nicht weiß wie es geht.
Danach könnt Ihr noch weiter upgraden, wie weit ist abhängig vom Alter des verwendeten Mac. Apple hat hier die Vorraussetzungen einmal aufgelistet: https://support.apple.com/de-de/HT201475