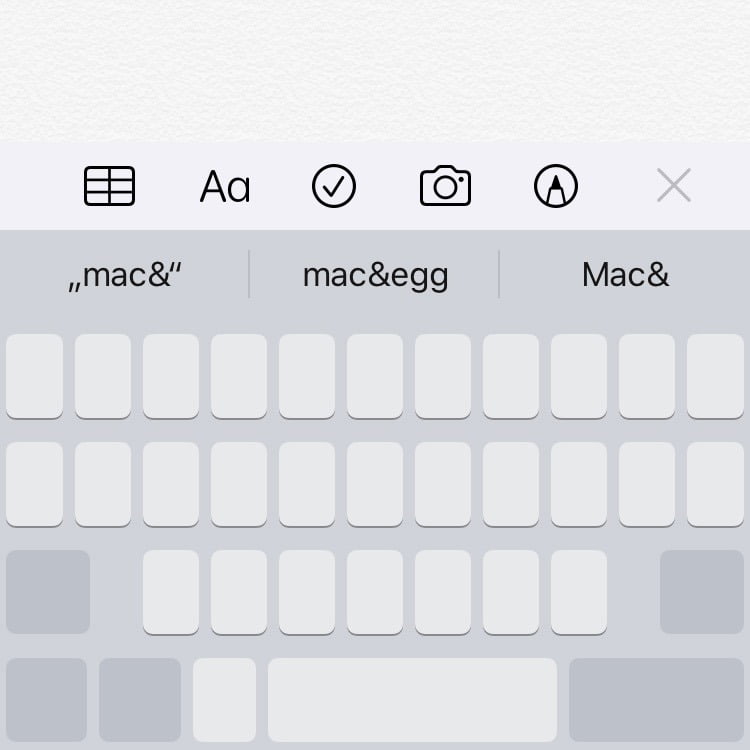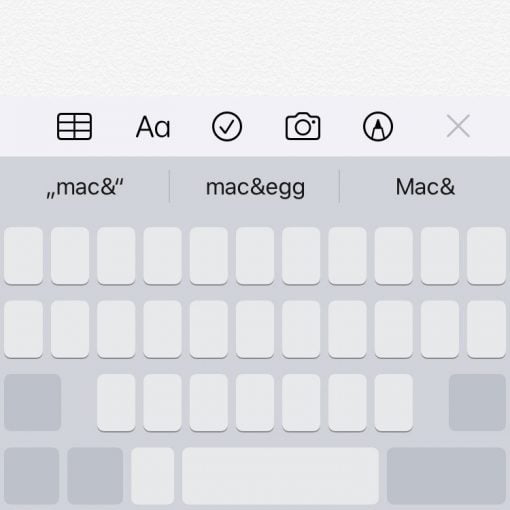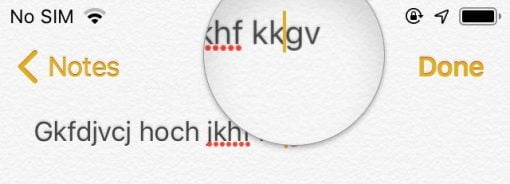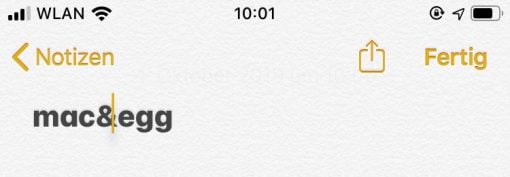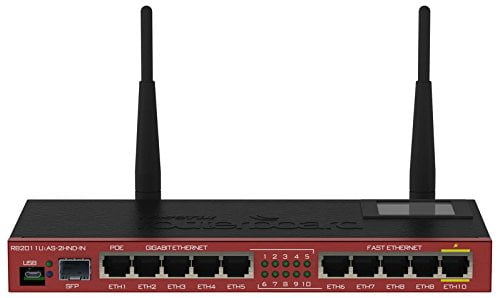iOS 13 bringt ein paar kleine Änderungen mit, die Euch interessieren werden wenn Ihr häufig mit Text arbeitet und Teile davon markieren und kopieren müsst.
Haptic Touch ersetzt 3D Touch
Da Apple 3D Touch abgeschworen hat und neue iPhone nur noch ohne das drucksensitive Display herausbringt, laufen aktuell zwei Möglichkeiten parallel ein “Kontextmenü” für bestimmte Funktionen aufzurufen. Bei den iPhone Modellen mit 3D Touch ist das selbstverständlich der festere Druck aufs Display. Bei den neuen Modellen heißt die Funktion Haptic Touch und besteht schlicht daraus, dass Ihr den Finger etwas länger auf einer App oder einem entsprechenden Bereich liegen lasst. Interessant: die Haptic Touch Funktionen sind auch auf 3D fähigen iPhones aktiviert, nur umgekehrt natürlich nicht.
Cursorbewegung in iOS 13
Möchtet Ihr beispielsweise den Cursor im Text bewegen, so könnt Ihr per 3D Touch einfach irgendwo auf die Tastatur drücken, es verschwinden die Buchstaben und Ihr könnt dann den Cursor frei bewegen. Diese Funktion lässt sich auf Haptic Touch iPhone aufrufen indem Ihr den Finger kurz auf der Leertaste ruhen lasst – es muss also diese bestimmte Stelle sein, über die Ihr die Funktion aufruft.
Möchtet Ihr den Cursor direkt im Text setzen, so gibt es unter iOS 13 keine Lupenansicht mehr, die den Text vergrößert und damit eine Positionierung einfacher macht, es gibt nur noch den sich vergrößernden Cursor an sich. Aber keine Angst, das Ganze ist durchdacht: Ihr könnt nämlich während der Positionsveränderung den Finger weiter nach unten ins Display ziehen, so dass der Blick auf den Cursor und den umliegenden Text völlig frei liegt – das ist sehr praktisch.
Textmarkierungen mit dem zweiten Finger einleiten
Möchtet Ihr Text markieren, so ist das per 3D Touch weiterhin mit einem erneuten Druck auf die Tastatur möglich: also einmal fest drücken um die Cursorfunktion zu aktivieren und dann ein zweites Mal drücken um etwas zu markieren. Bei Haptic Touch iPhones geht das, indem man, nachdem die Cursorfunktion wie oben beschrieben wurde, einen zweiten Finger mit auf den Tastaturbereich legt. Es wird dann angefangen den Text zu markieren. In der Benutzung gibt es einen kleinen Unterschied zu iOS 12 (wo der Finger nur kurz abzulegen ist, bei iOS 13 kann er auch liegen bleiben), so dass ein bißchen Herumprobieren am Anfang ganz gut ist.
Möchtet Ihr direkt im Text arbeiten könnt Ihr einfach ein Wort doppelt antippen. In iOS 13 könnt Ihr auch drei oder viermal tippen, so dass dann der ganze Satz oder Abschnitt dazugenommen wird.