Beim neuen MacBook Air mit M1 Chip hat Apple zwar die Reihe mechanischer Funktionstasten beibehalten, allerdings drei von Ihnen umbelegt. Unter anderem fällt die Taste fürs Launchpad, also die Übersicht aller installierter Programme weg. Wir zeigen Euch, wie Ihr einen neuen Shortcut dafür anlegt.
Dafür geht Ihr einfach in Systemeinstellungen > Tastatur > Shortcuts und wählt dann links “Launchpad & Dock” aus. Klickt einmal auf “Show Launchpad” und drückt dann Enter. Anschließend drückt Ihr die fn-Taste und F3 gleichzeitig. Somit habt Ihr eine neue Abkürzung angelegt. Wenn Ihr jetzt F3 normal drückt bekommt Ihr wie gewohnt eine Fensterübersicht. Drückt Ihr fn + F3 dann öffnet sich Launchpad. Ist zwar eine Zwei-Tasten-Abkürzung, aber es erleichtert das Leben immer noch deutlich.
Ihr möchtet es noch bequemer, weil Spotlight ja jetzt seine eigene Taste hat? Dann klauen wir doch einfach den alten Shortcut Leertaste + cmd und weisen ihn jetzt Launchpad zu. Dazu geht auf der linken Seite auf “Spotlight” und entfernt dort den Haken. Damit wird die Abkürzung frei. Legt dann wie im ersten Beispiel einen neuen Shortcut für Launchpad an, dieses Mal mit den Tasten Leertaste + cmd. So könnt Ihr jetzt in Zukunft Launchpad wieder blitzschnell öffnen.

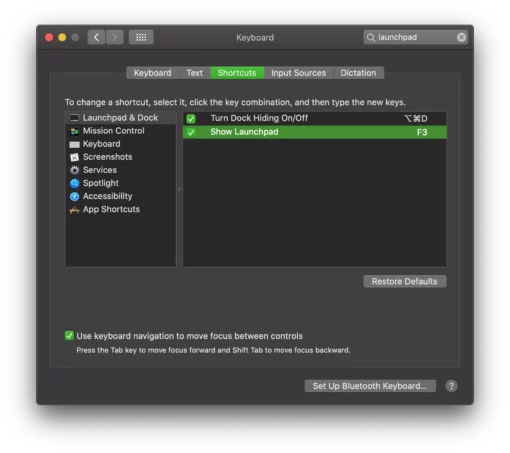
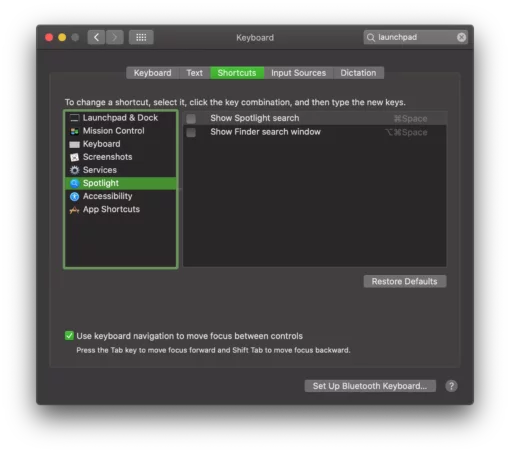
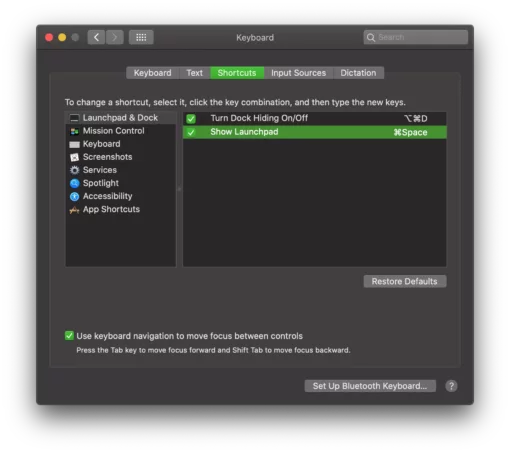




Habe das Ärgernis, dass Gamecontroller mit bestimmten Tasten den Ordner Spiele des Launchpads öffnen. Lässt sich das abschalten?
Anmerkung: bin schon auf Ventura unterwegs!
Hi,
Du müsstest dann mal nachsehen, welche Kombination das Gamepad ausgibt. Gibt es da keine Dokumentation zu guck mal in die Einstellungen wie im Artikel genannt und sieh Dir an welcher Shortcut für den bestimmten Ordner hinterlegt ist – und ändere ihn einfach. Damit kann das Gamepad ihn einfach weiterverwenden ohne ständig was anderes auszulösen.
Viele Grüße
Stephan
super, vielen Dank
Freut uns wenns geholfen hat!