Eine Automation in HomeKit zu erstellen ist relativ simpel. Allerdings sind auch die Möglichkeiten stark begrenzt. Meist läuft es darauf hinaus, dass ein Sensor etwas erkennt und daraufhin sofort eine Reaktion erfolgt.
HomeKit: Benachrichtigung wenn Tür für bestimmte Zeit offen steht
Manchmal ist das aber nicht gewünscht und man will erst eine Automatisierung starten, nachdem eine gewisse Zeitspanne abgelaufen ist. Das wäre z.B. nützlich wenn man vergessen hat seine Kühlschranktür zu schließen und das System nach einer Minute daran erinnern soll. Hier ist es Blödsinn wenn bei jeder Öffnung sofort eine Reaktion erfolgt – schließlich braucht man eine kurze Zeit um was Leckeres zu finden. Oder Ihr überwacht vielleicht einen Raum mit einem Bewegungsmelder, in dem Ihr immer mal kurz was holt, aber benachrichtigt werden wollt wenn sich jemand dort länger als 30 Sekunden aufhält.
Beides sind Beispiele, wo das System eine Öffnung oder Bewegung erkennt, aber eine zeitlang Warten soll bis eine Auslösung der nächsten Reaktion erfolgt. In der Home App direkt ist sowas nicht möglich, wir gehen hier daher den Umweg über die Kurzbefehle App. In diese lassen sich nicht nur Aktionen für das iPhone selbst festlegen, auf dem die App läuft, sondern auch für HomeKit, so dass die angelegte Automation für jeden im Haushalt verfügbar ist.
HomeKit und Kurzbefehle lassen sich eingeschränkt kombinieren
Zwei kurze Hinweise: Wer schon mit der Kurzbefehle App gespielt hat und vielleicht hier unser Beispiel für eine bessere Akkugesundheit nachgebaut hat wird feststellen, dass ein Shortcut für HomeKit deutlich weniger Option bietet. Apple hat das stark eingeschränkt, Ihr findet also längst nicht alle Möglichkeiten für HomeKit zur Anwendung. Darunter fällt auch, dass sich beispielsweise keine Benachrichtigungen erstellen lassen, die auf dem iPhone erscheinen – nur eine Reaktion innerhalb des HomeKit Systems ist möglich. Hinzu kommt, dass die Bezeichnung etwas verwirrend ist: Ihr startet in Automationen, wandelt dann die Automation in einen Kurzbefehl um, der dann unter Automationen gelistet wird. Also nicht wundern. Korrekt müsste es heißen: ein Kurzbefehl, der in einer Automation verpackt ist. Ist dieser erstmal angelegt, taucht er anschließend auch in der Home App auf – hier ist die Schnittstelle zwischen der Home App und der Kurzbefehle App.
HomeKit Automation, die wartet: Eine Zeitverzögerung einbauen
Da wie gesagt die Option zu zeitlichen Verzögerung HomeKit nur über die Kurzbefehle App beizubringen ist fangen wir in dieser an. Tappt unten auf Automationen und dann oben rechts auf das Plus. Anschließend wählt Ihr “Zuhause konfigurieren” aus. Wählt dann Wenn ein Sensor etwas entdeckt und den entsprechenden Sensor.
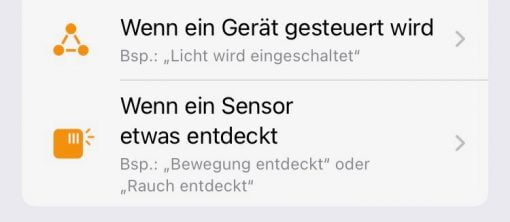
Anschließend konfiguriert noch die Feinheiten. Also ob er bei Bewegung reagieren soll oder wenn er geöffnet oder geschlossen ist, wenn es sich beispielsweise um einen Fensterkontakt handelt.
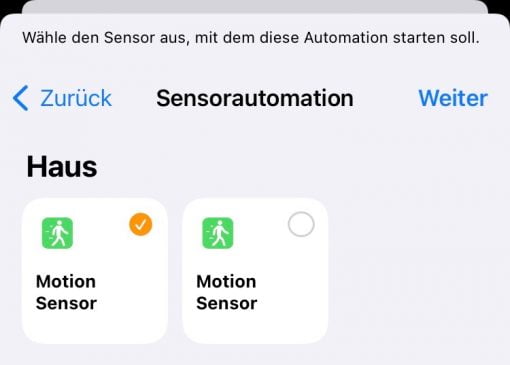

Beim letzten Schritt sollt Ihr ein Gerät zum Steuern auswählen – genau das lassen wir bleiben. Stattdessen tappt auf In Kurzbefehl konvertieren
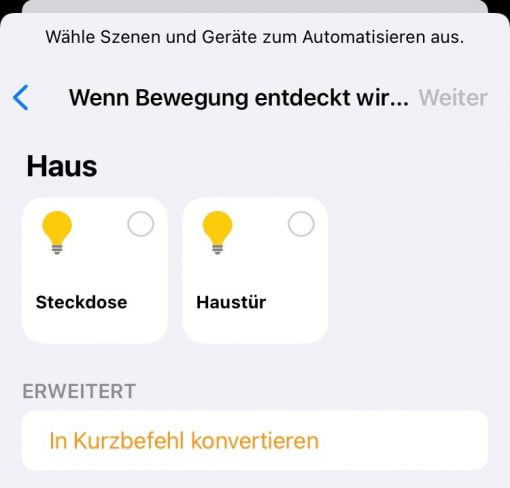
Anschließend geht es unter dem Titel Kurzbefehl weiter. Klickt als erstes das kleine X um den angelegten Vorschlag zu löschen.
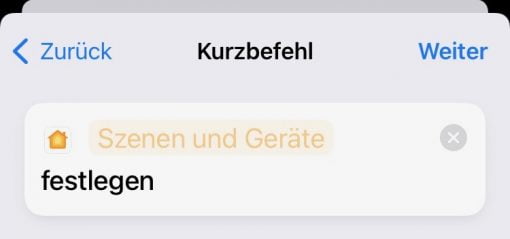
Danach tappt Ihr auf Aktion hinzufügen

Und wählt unter “Skripte” “Warten” aus. Gebt Eure gewünschte Zeitspanne ein. Haltet einfach das Plus um nicht ständig tappen zu müssen.
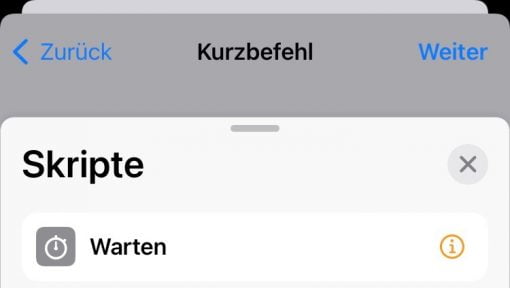
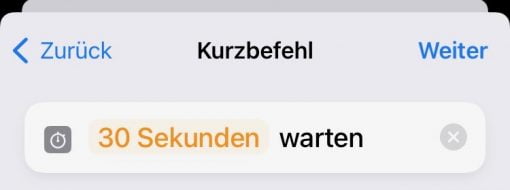
Danach fügt einen erneuten Schritt hinzu: wählt dann aber “Apps” und wählt die “Home App”.

Wählt anschließend im neuen Feld die Szene oder die Geräte, die Ihr steuern wollt.
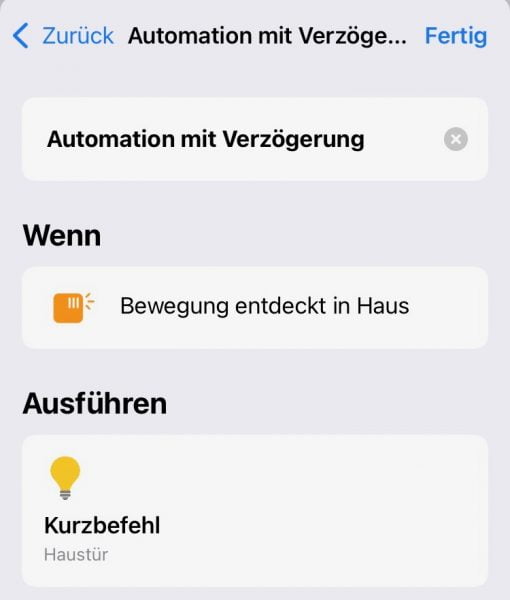
Fertig.
Wie man HomeKit Automationen mit Kurzbefehl erkennt
Hier noch ein Tipp: habt Ihr mehrere Automationen, dann könnt Ihr die normalen und die mit Kurzbefehl folgendermaßen unterscheiden: die normalen zeigen immer Wenn und das jeweilige Gerät an, die mit Shortcut zeigen Wenn und die erstellte Automation unter Ausführen an.
Damit könnt Ihr jetzt also HomeKit Automationen mit zeitlicher Verzögerung anlegen – innerhalb der Grenzen, die Apple für die Kombination der eigentlich sehr praktischen Tools gezogen hat.
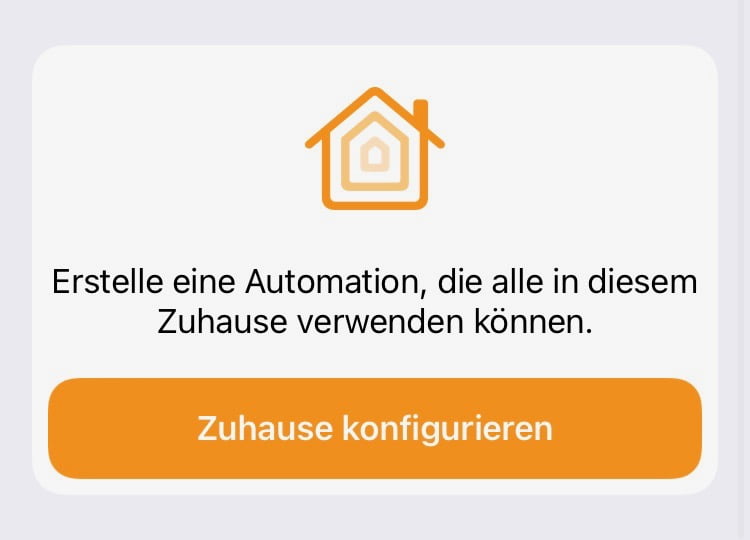

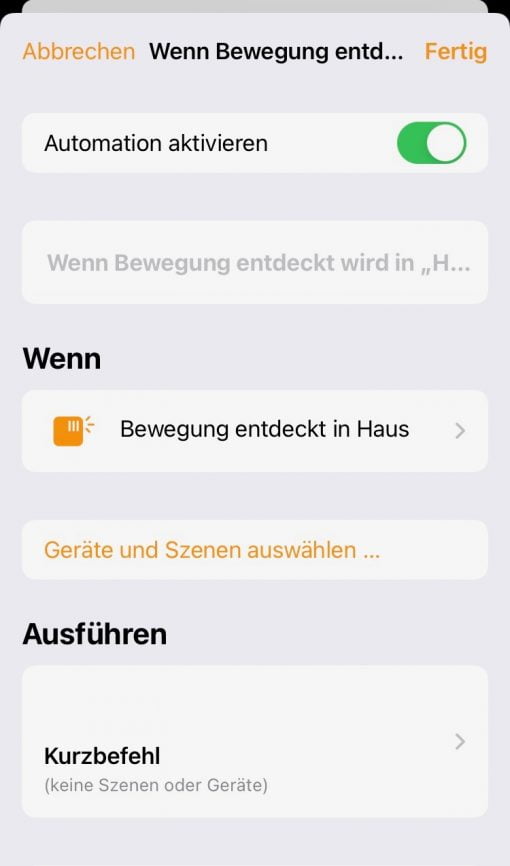


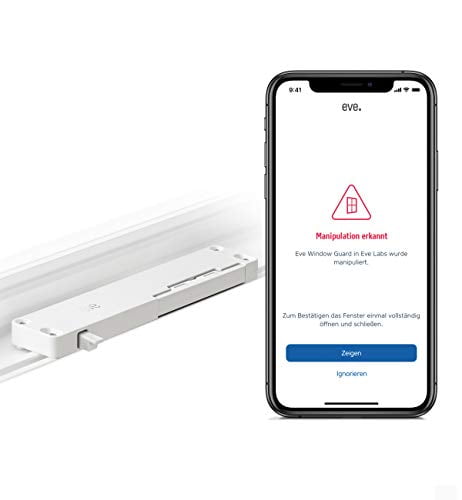

Das ist wirklich interessant. Ich habe das mit meinem Eve Door & Window umgesetzt. Wenn der Sensor nach 10 Minuten immer noch geöffnet ist, geht eine rote Lampe an. Ich möchte die rote Lampe wieder ausgehen lassen, wenn das Fenster geschlossen wurde. Aber natürlich nur, wenn die Lampe zuvor durch diese Automation eingeschaltet wurde. Wie kann ich das erkennen?
Soweit ich weiß gar nicht. Ein Element wechselt schlicht immer in den Zustand, den die manuelle Schaltung oder die Automation vorgibt. Ist der Status geändert gibt es meines Wissens keine Möglichkeit festzustellen was den Status ausgelöst hat um diese Information für eine weitere Automation zu nutzen. Ebenfalls gibt es glaub ich bei HomeKit immer noch keine Möglichkeit für “Previous State” also den Zustand vor der Schaltung (wenn man beispielsweise von grün auf rot schaltet und dann wieder zurück will).
Es bleiben folgende Möglichkeiten: Entweder schaltest Du Lampe einfach nach zehn Minuten aus in der gleichen Automation (da einzustellen wo Du auch die Farbe einstellst, darunter ist eine Option wann sie wieder ausgehen soll). Problem: sie schaltet immer aus.
Oder Du legst einfach eine zweite Automation an, die die Lampe ausschaltet, wenn der Schalter geschlossen wird. Wie gesagt, alles ist separat und die Lampe wird schlicht dann geschaltet, wenn das Fenster geschlossen wird. Problem: auch hier geht sie immer komplett aus – außer es Du kombinierst es direkt mit Tagesszeiten, so dass sie evtl. nach fünf gleich an bleibt.
Einzige Möglichkeit eine Lampe die an ist auf rot zu schalten und danach wieder auf an und nicht aus ist meines Wissens folgendes: Du brauchst diese Fenstersensoren von Hue: https://amzn.to/3G6wXVR Damit erstellst Du die “Lampe wird rot” Automation und es gibt in den Optionen (zumindest beim Bewegungsmelder, alles nicht getestet!) die Möglichkeit in den vorherigen Zustand zurückzukehren.
Aber das geht natürlich nur im Hue-Universum. Das hat aktuell mit Einführung der neuen App auch starke Probleme. Keine Ahnung was da vor sich geht, aber Du sollst gewarnt sein.
Wenn Du diese Einschränkungen alle nicht hinnehmen willst bleibt Dir nur was eigenes Aufzusetzen, wie beispielsweise mit Home Assistant. Aber dann wird es ein Hobby, was auch Zeit beansprucht.
Ich hab’s hingekriegt. Mit der ersten Automation lasse ich die Hue-Lampe rot leuchten, wenn der Status des Kontaktsensor nach 10 Minuten immer noch “geöffnet” ist.
Mit einer zweiten Automation (Trigger: Kontaktsensor geschlossen) prüfe ich zunächst mit der ersten Wenn-Bedingung, ob die Lampe an ist. Ist das der Fall, prüfe ich mit einer zweiten Wenn-Bedingung, ob die Lampe genau den Farbton hat, die ich mit der vorherigen Automation gesetzt habe. Der Farbton ist in meinem Fall ein Zahlenwert (9°). Den habe ich mir zuvor mit einem Kurzbefehl ausgelesen, als die Lampe auf rot geschalten wurde. Nur wenn genau dieser Farbton eingestellt ist, schalte ich die Lampe wieder aus.
Sweet! Danke fürs Teilen!
Frage: was passiert denn nun eigentlich nach Ablauf der 30 Sekunden?
Hi Thomas,
dann wird die eigentliche Aktion ausgelöst. Die Verzögerung sitzt einfach nur vor der Automation. Im Beispiel oben also statt Bewegung erkannt > Licht an ist es nun Bewegung erkannt > 30 Sekunden warten > Licht an (sofern die Bewegung dann noch stattfindet). Es ist zu beachten, dass verschiedene Bewegungsmelder unterschiedliche Meldeintervalle haben. Mit der Zeitspanne musst Du also wahrscheinlich etwas herumspielen.
Viele Grüße
Stephan