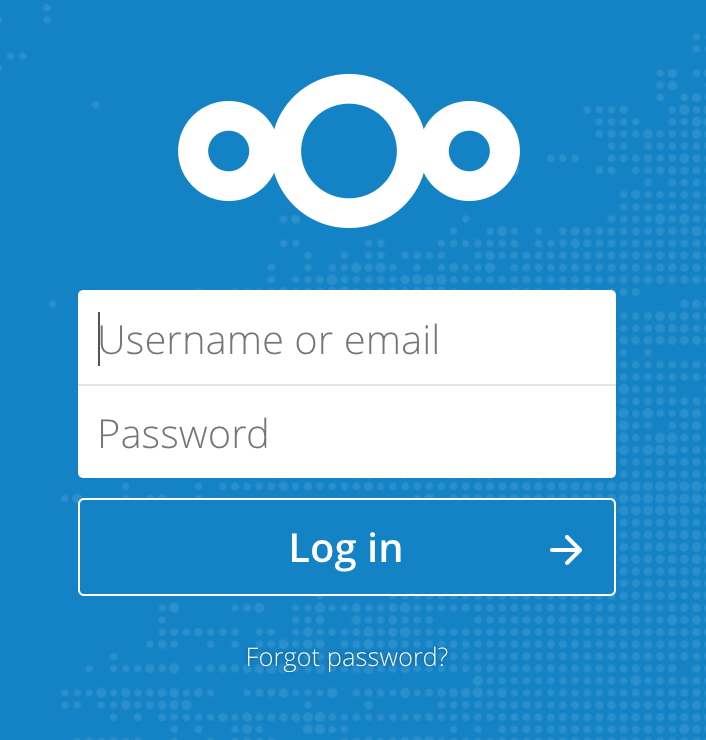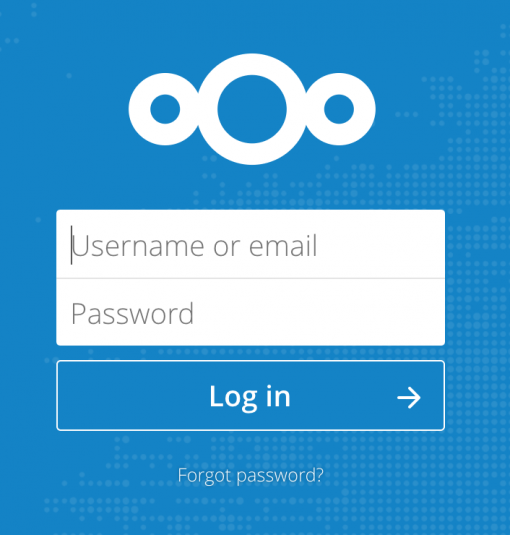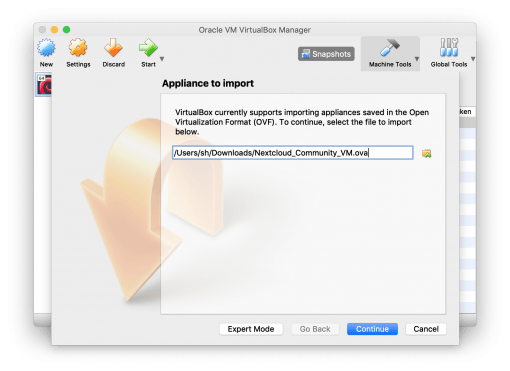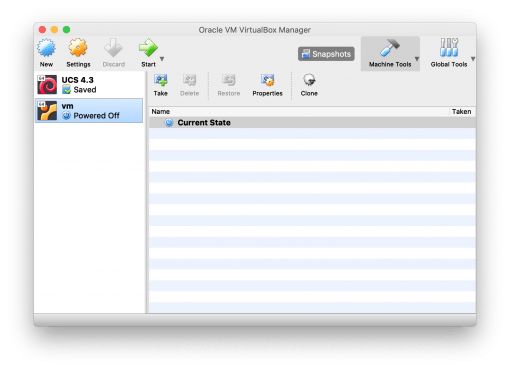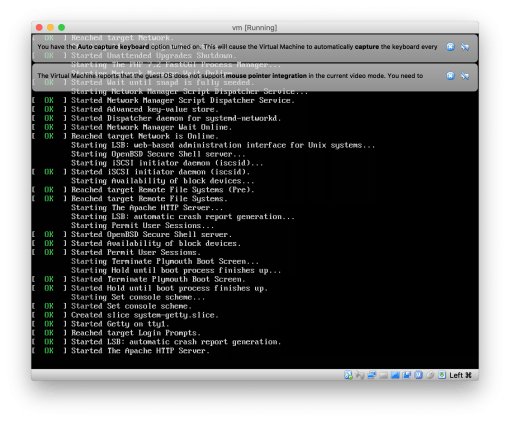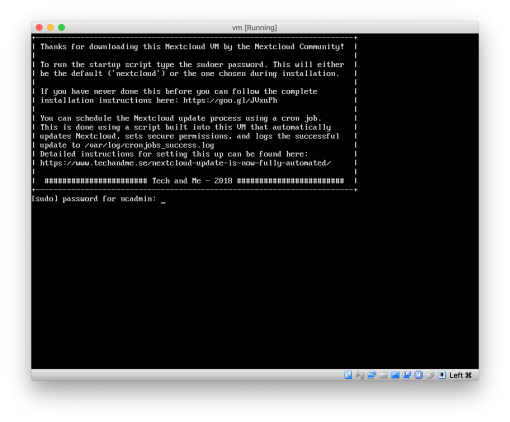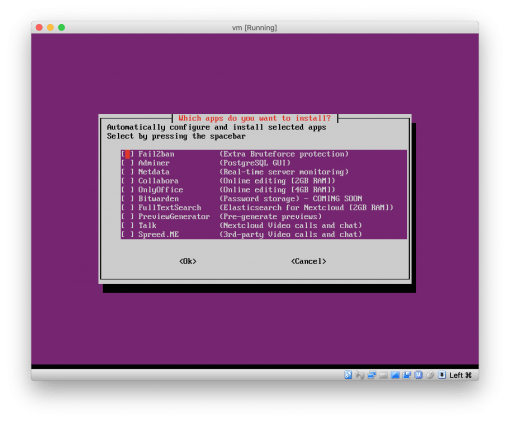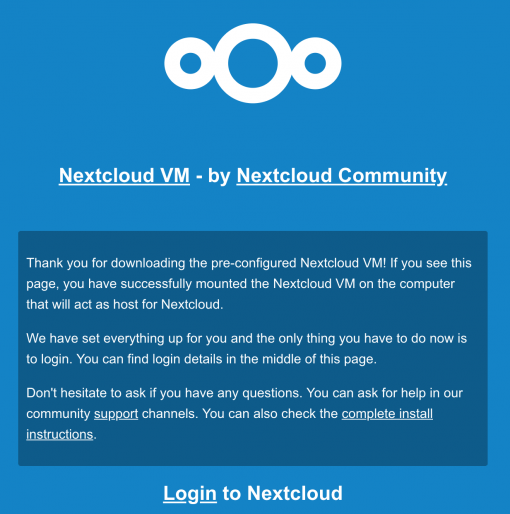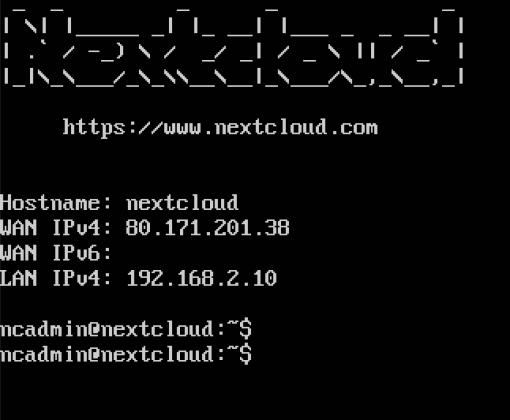Ihr möchtet nextcloud lokal auf dem Mac laufen lassen und vielleicht für macOS Server verwenden? Wir zeigen Euch die einfachste Methode das zu tun.
Falls Ihr den hier vorgeschlagenen Univention Corporate Server für Eure Nutzungsgewohnheiten etwas zu mächtig findet und “nur” das braucht, was Euch das exzellente nextcloud anbietet, so zeigen wir Euch hier die simpelste Installationsmethode. Das gleiche sollte auch für ownCloud gelten, wir haben uns aber für den geforkten Ableger entschieden, da dort sämtliche Funktionen unter der Open Source Lizenz verfügbar und somit auch für uns nutzbar sind.
How to: Installation von nextcloud auf macOS
Als erstes laden wir uns zwei Softwarepakete herunter:
Bei VirtualBox handelt es sich um ein Programm, mit dem man Software virtualisieren kann. Für uns heißt das: wir lassen nextcloud mit einem Linux in VirtualBox auf unserem Mac laufen. Das ist notwendig, da es keine native macOS von nextcloud gibt. Kleiner Tipp am Rande: es gibt im Netz auch Anleitungen, die eine MAMP Installation von nextcloud auf dem Mac nahelegen und das ist auch verführerisch, allerdings nicht von nextcloud unterstützt. Grund sind Probleme mit der Zeichencodierung, d.h. das ganze läuft zwar, solltet Ihr aber etwas speichern mit Sonderzeichen kommt es voraussichtlich zu Datenverlust. Unser Tipp daher: lieber bleiben lassen.
Damit wir nun nicht extra Linux installieren müssen und darauf dann nextcloud und wir auch keine Lust haben alles anzupassen, nehmen wir eine OVA (Open Virtualisation Format), also ein Paket, in dem alles schon fertig vorbereitet ist. Diese wird freundlicherweise von Tech and Me zur Verfügung gestellt. Wählt diejenige aus, deren Größe Euch am besten zusagt. Eine Änderung ist zwar hinterher noch möglich, aber ziemlich nervig.
Wer jetzt Angst hat eine Virtuelle Maschine zu installieren, dem sei gesagt, es ist wie mit Word. Ihr habt irgendwann mal Word installiert und öffnet dann ein Dokument um zu sehen was drin steht. Jetzt machen wir es genauso: Wir installieren VirtualBox und öffnen das bereitgestellte Image, um zu sehen was drin ist. Mit dem Unterschied natürlich, dass es ein komplettes Betriebssystem enthält. Fangen wir also an:
Doppelklickt einfach VirtualBox und führt eine normale Installation durch. Dann öffnet VirtualBox und geht oben in der Menüleiste auf den Punkt Datei > Import Appliance. Wählt dort die heruntergeladene OVA Datei aus, die Ihr von Tech and Me heruntergeladen habt. Nun müsst Euch einige Minuten gedulden, während das Image importiert wird.
Im Anschluß sollte es links in der Übersicht auftauchen. Markiert es und drückt oben auf den grünen Startpfeil. Nun sollte Linux starten und Euch mit vielen durchlaufenden Informationen begrüßen.
Schlußendlich kommt Ihr hier an und müsst Euch einloggen. Die entsprechenden Daten sind:
- Name: ncadmin
- Passwort: nextcloud
Es startet ein Konfigurationsskript, dass Euch durch die Installation geleitet. Bei der Auswahl der Zusatzoptionen braucht Ihr nichts auswählen, wenn Ihr nur ein nacktes nextcloud möchtet. Die Installation läuft dann durch und zeigt Euch auch die IP an, unter der Ihr dann nextcloud im Browser aufrufen könnt.
Ist die Installation fertig, müsste auch Euer Passwort geändert worden sein. Name ist nun also ncadmin und Passwort hoffentlich *nicht* “1234” :). Öffnet nun den Browser, gebt https://192.168.irgendwas.irgendwas ein und Ihr solltet Euch einloggen können! Gebt Ihr nur die IP und damit http ohne s, bekommt Ihr nur einen Begrüßungsbildschirm mit ein paar Tipps zu sehen. Nehmt also die sichere https Variante.
Habt Ihr nicht aufgepasst, unter welcher IP die Installation zu erreichen ist, öffnet einfach das VirtualBox Fenster mit der Kommandozeile und loggt Euch da mit gleichem Namen und Passwort ein. Dort wird die Adresse nochmal angezeigt.
Und und nun viel Spaß bei der Nutzung von nextcloud. Mehr FAQ zur Installation gibt es hier und zudem noch einige Tipps.
Für die Nutzung auf dem iPhone ladet Euch hier noch die hervorragende nextcloud App herunter.