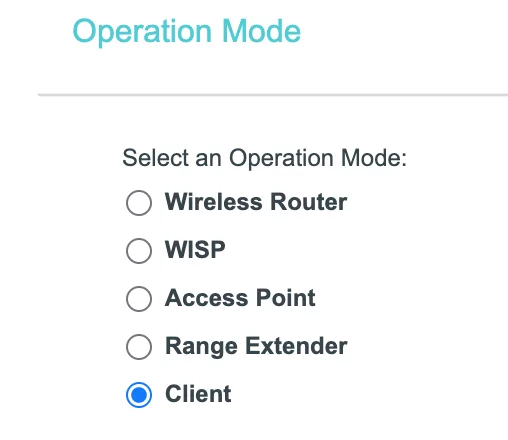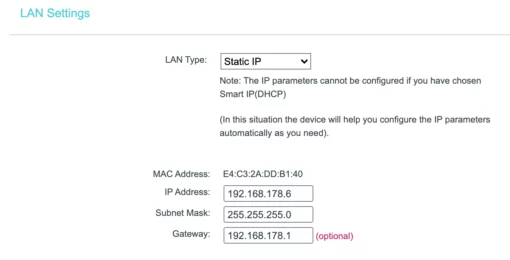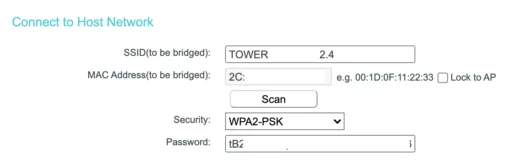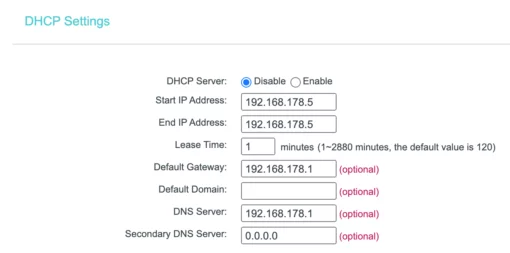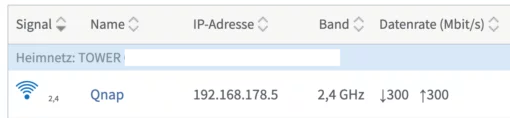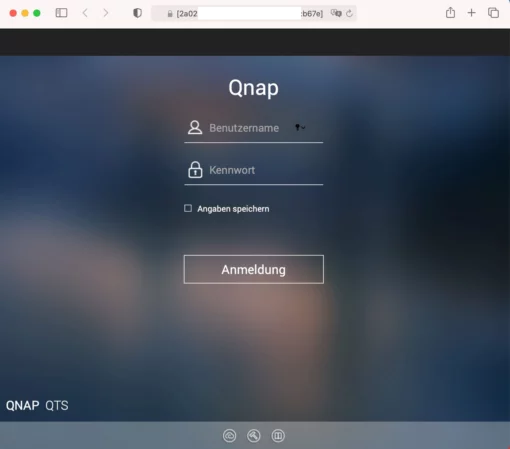Ihr habt ein Synology oder Qnap NAS und möchtet dieses per WLAN in Euer Netzwerk bringen? Nichts leichter als das.
Häufiger Grund ist, dass das NAS mit seinen 3,5″ Festplatten da stehen soll, wo das Betriebsgeräusch nicht nervt (im Keller oder auf dem Dachboden) und dort gibt es vielleicht keinen Ethernetanschluß sondern nur Strom. Es bleibt also nur der Weg ins Netz per Funkwelle.
Wie man Synology & Qnap NAS per WLAN einbinden kann
Viele NAS Profis werden jetzt sagen: “Oh Gott bloß nicht!”, “Ein NAS per WLAN ins Netz – was für ein Quatsch: das läuft nie stabil!” und da müssen wir für ein Szenario tatsächlich zustimmen. Und zwar bei der Anbindung per WLAN Stick. Synology hat den Support dafür offiziell auslaufen lassen, bei Qnap besteht diese noch aber wir hatten selbst beim Kauf der in der ausführlichen Kompatibilitätsliste genannten Sticks nur Probleme. Entweder liefen sich gar nicht, die richtige Hardwarerevision war nicht mehr zu bekommen oder nach einem Neustart haben sich sich einfach nicht mehr ins WLAN eingeloggt.
Dennoch haben wir jetzt nach einigen Wochen des Testens festgestellt, dass der Weg übers WLAN durchaus sehr stabil sein kann, wenn man es richtig angeht. Denn wenn das NAS per WLAN ins Netz geht, warum sollte das per Definition schlechter sein als wenn der Rechner per WLAN aufs kabelgebundene NAS zugreift? Eben.
Ein WLAN Router als Client/Bridge bindet die NAS System an
Die richtige Herangehensweise ist schlicht, sich von der im NAS integrierten WLAN Funktion zu verabschieden und sich ein Gerät zu besorgen, dass darauf spezialisiert ist: ein Router. Wir haben uns in diesem Beispiel dazu entschieden den kleinen Reiserouter TP-WR802N von TP-Link zu nehmen. Dieser bietet zwar maximal 100 Mbit/s Geschwindigkeit (begrenzt durch den Netzwerkport) also ungefähr 12 MB/s, erreicht diese aber durch ein paar Wände hindurch. Der kleine Router funkt auf 2,4 GHz und auch mit 40 MHz Breite, kommt also netto auf ungefähr 150 Mbit/s und das ist genug. Selbst wenn Ihr Eure Nachbarn keine Bandbreite wegnehmen wollt und auf 20 MHz Breite Kanäle beschränkt sollte die maximale Geschwindigkeit durch eine Wand noch erreicht werden.
[amazon box=”B083ZKQMFW, B07YVF3Q5G” description_items=”1″]
10-12 MB/s sind natürlich nicht sonderlich schnell, wenn es sonst viel schneller voran geht. Daher könnt Ihr die Idee des WLAN Clients natürlich auch mit einem ausgereifteren oder größeren Router ausführen, der mehr Geschwindigkeit schafft, oder beispielsweise auch mit DD-WRT Varianten – das Vorgehen ist das Gleiche. In unserem Fall wird das NAS aber meist von unterwegs per VPN genutzt und da sind dann 100 MBit/s auch für eine Glasfaserleitung im Upload gut genug. Zudem braucht der kleine Router sehr wenig Strom und lässt sich mit dem beigelegten USB-A auf Micro-USB Kabel direkt vom NAS mit Strom versorgen. Damit spart man wieder ein Netzteil in der Wand.
Nachdem Ihr also nun wisst dass Ihr einfach einen Router ans NAS als Client anschließen könnt nun also zur Konfiguration des TP-Link TP-WR802N. Am NAS braucht Ihr nichts zu ändern, denn dieses denkt weiterhin, dass es per Kabel ins Netz kommt (was es ja auch bis zum kleinen Client Router tut).
Anleitung: Router als WLAN Client für Synology & Qnap NAS
Der erste Schritt ist sich in das WLAN des TP-Link anzumelden (wie das geht steht in der Anleitung – es sollte Euch aber auch gleich in der Auflistung der zur Verfügung stehen Netzwerke auffallen). Dort führt Ihr dann den Wizard für die Einstellung des Routers als Client aus. Meldet Euch im Zuge dessen an Eurem WLAN an und gebt dem Router eine statische IP in Eurem Netzwerk. Da unser NAS die feste Adresse 192.168.178.5 hat haben wir dem Router 192.168.178.6 gegeben.
Hat das Gerät neu gestartet geht Ihr alle Einstellungen nochmals manuell durch. Schließlich funktionieren Wizards nicht immer fehlerfrei und eine zweite Kontrolle ist immer gut. Folgende Einstellungen sollten vorhanden sein bzw. werden jetzt von Euch nachgeholt:
Die statische IP sollte die genannte sein, das Gateway die Eures Routers (die üblicherweise auf .1 endet), die Subnetmaske wie üblich bei 255.255.255.0.
Bei den WLAN Einstellungen könnt Ihr nochmal prüfen ob Ihr auch das richtige WLAN gefunden habt.
Und bei den DHCP Einstellungen stellt Ihr die Option einfach auf “Disable”. Das scheint erstmal seltsam, aber der Router reicht dann das angeschlossene Gerät einfach durch und der Router kümmert sich um die Adressvergabe (bzw. das NAS holt sich die voreingestellte feste Adresse was wir empfehlen würden).
Ist alles korrekt eingestellt, dann könnt ihr den Router nochmal neu starten und dann das NAS anschließen. In unserer FritzBox taucht nun das NAS mit 192.168.1.5 korrekt auf und kann angesprochen werden, genau so wie es geplant war. Der Router unter 192.168.1.6 taucht in der Fritzbox gar nicht auf, ist aber auch korrekt zu erreichen falls nochmal irgendwelche Änderung durchgeführt werden sollen. Damit haben wir unser Ziel erreicht das NAS ins WLAN zu bringen.
IPv6 Fähigkeit ist für angeschlossene Geräte vorhanden
Noch zu erwähnen ist, dass der kleine TP-Link keine IPv6 Einstellungen anzeigt, wenn dieser als Client konfiguriert wird im Gegensatz zum Szenario als Router. Dennoch reicht er korrekt IPv6 Adressen vom eigentlich DHCP Server (Euerm Hauptrouter) weiter. So konnten wir in den Einstellungen unserer Qnap sehen, dass auch eine IPv6 Adresse vergeben war und auch der Zugriff über diese war möglich.
Beachtet im diesem Fall, dass ein VPN über IPv6 aktuell gerade nur per OpenVPN bei Synology möglich ist, bei Qnap noch nicht – hier ist das Gerät nur im Heimnetz per IPv6 zu erreichen.
[amazon box=”B00TQEX8BO” description_items=”5″]