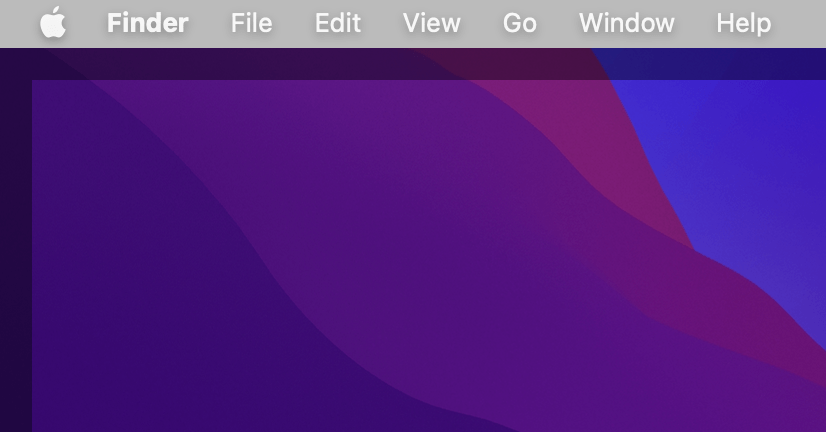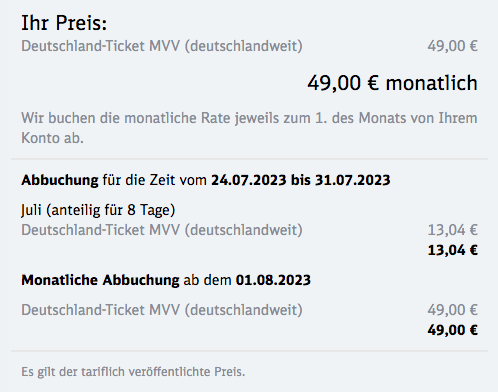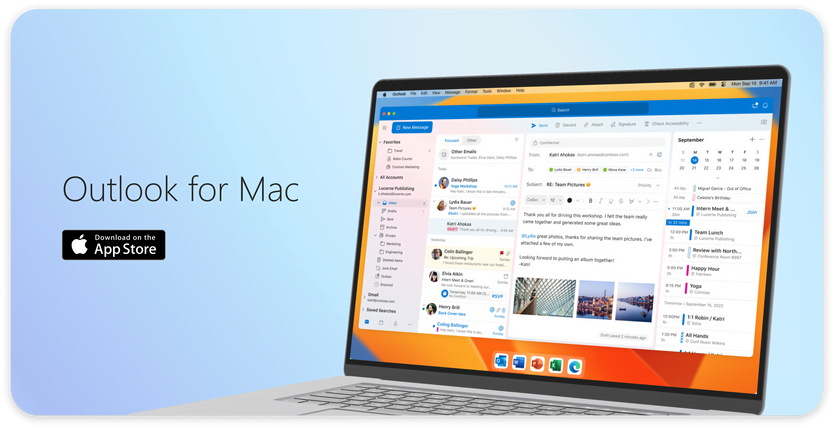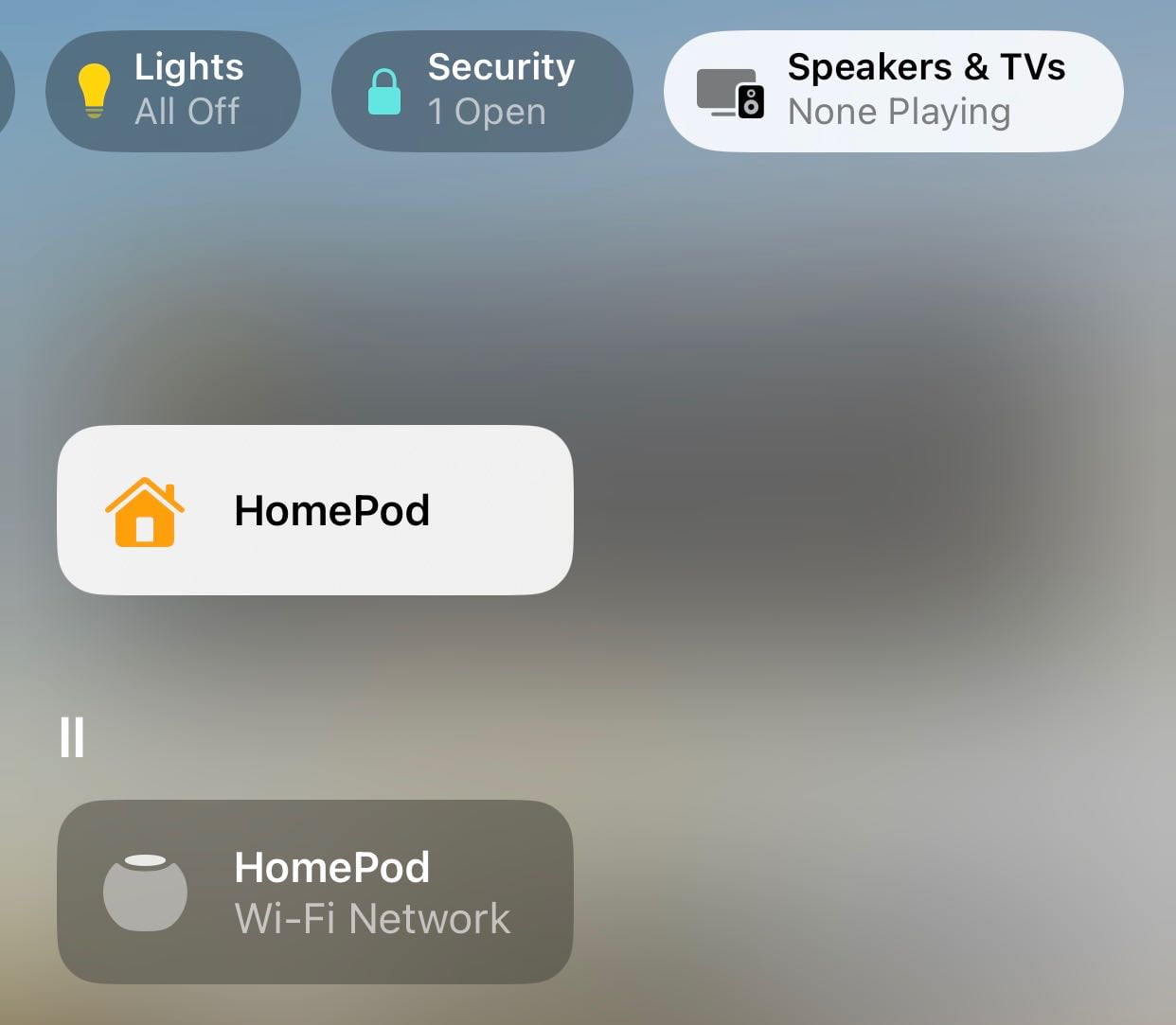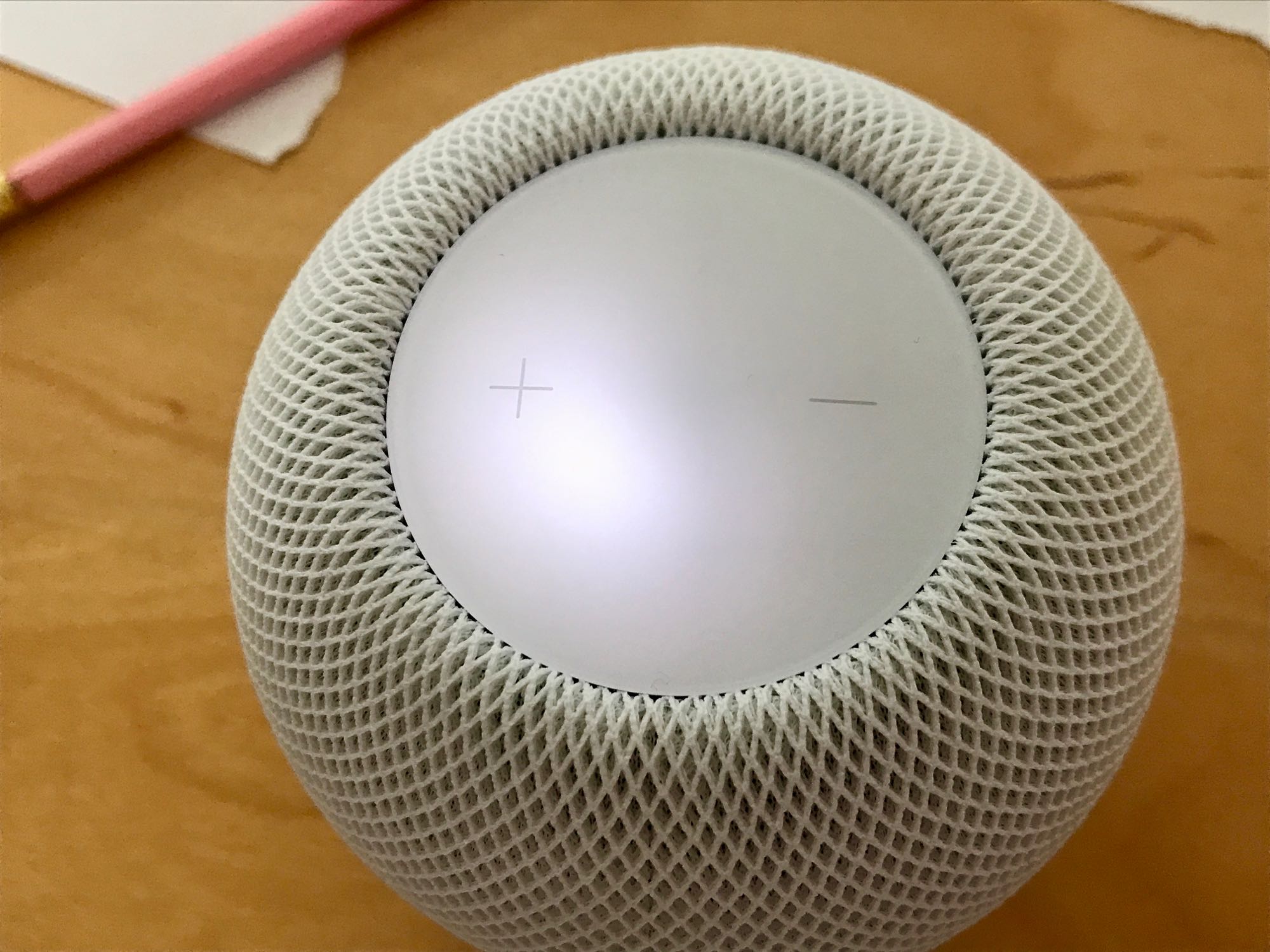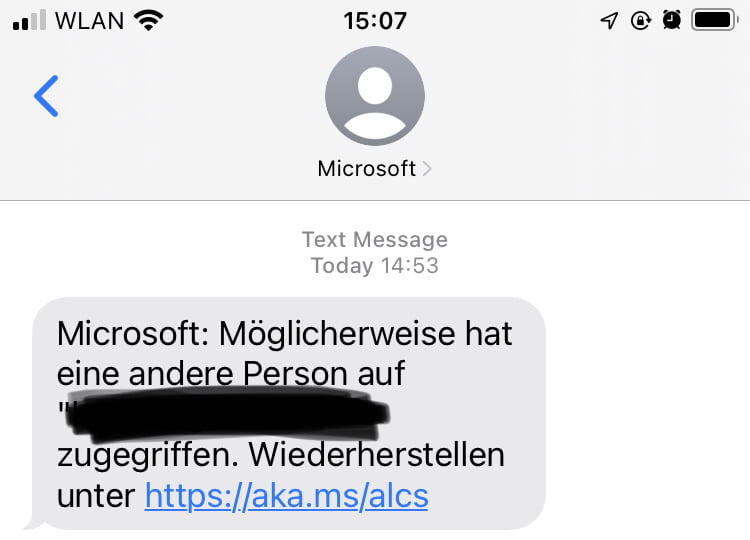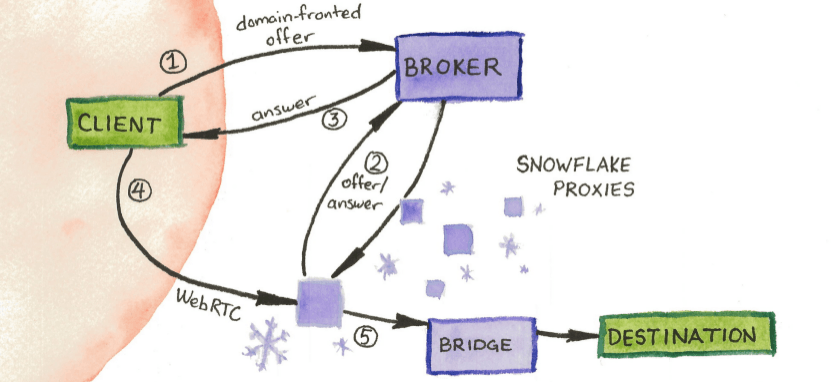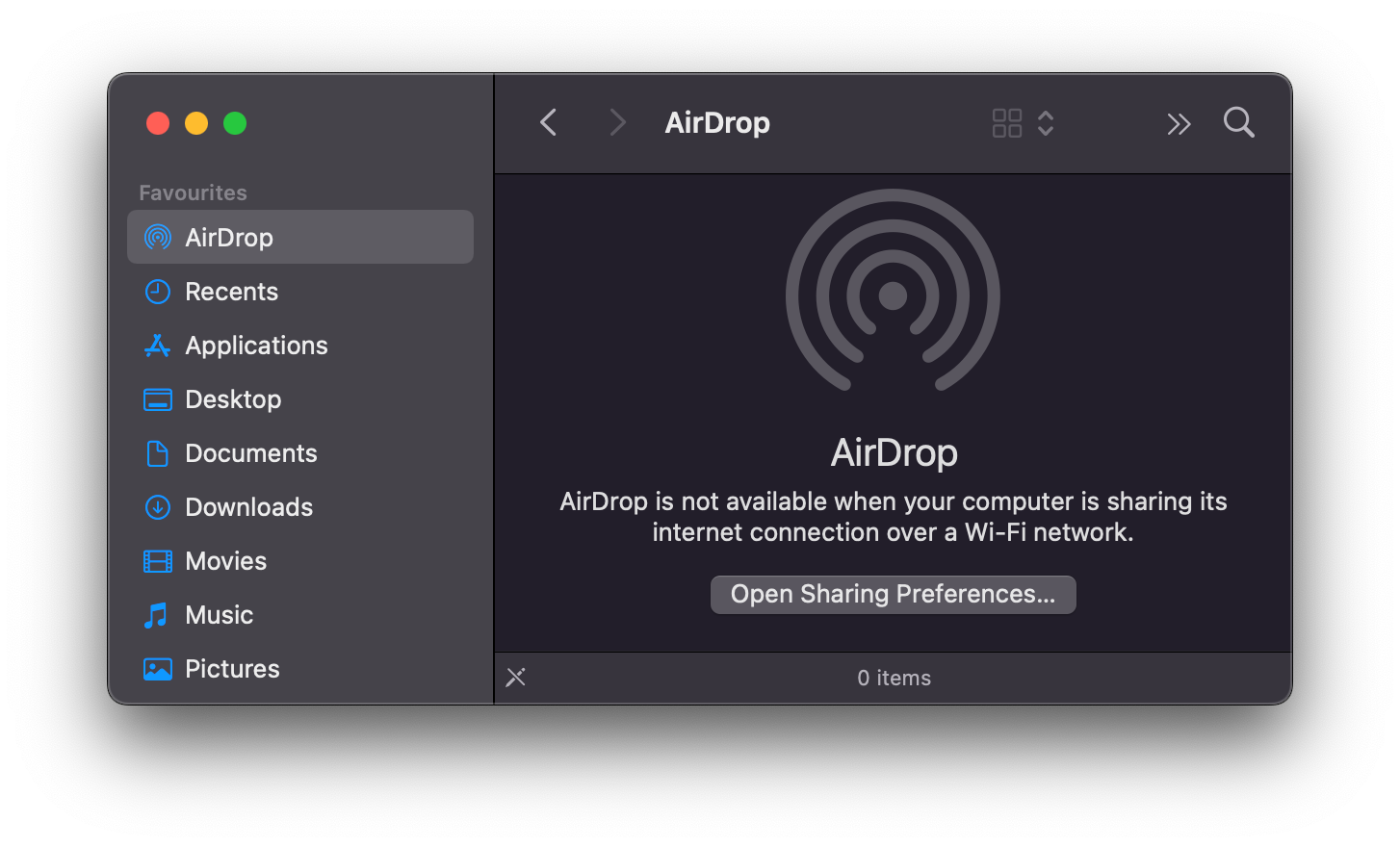Eine graue Menüleiste lässt sich schnell beseitigen.
Deutschland-Ticket: Wie kündigen? Vollen Monat bezahlen?
Deutschland-Ticket sofort kündigen und am Ende des Monats weniger bezahlen.
Microsoft Outlook gratis für macOS
Ihr könnt Outlook gratis nutzen.
iOS 16: HomePod in anderem WLAN kann nicht gestoppt werden
Stoppe die Wiedergabe auf dem HomePod mit einem Tap.
Mac & iPhone: FIDO 2FA Schlüssel für macOS und iOS
Passende Sicherheitsschlüssel für die Zwei-Faktor-Authentifizierung.
HomePod mini funktioniert nicht: zurücksetzen
Manchmal müsst Ihr den HomePod mini komplett neu installieren.
DaVinci Resolve fürs iPad verfügbar
Professioneller Videoschnitt auf dem iPad.
Microsoft: Ist https://aka.ms/alcs ein Phishing Link?
Top-Tipp: einfach keinen Links in SMS folgen.
Wie Ihr helfen könnt Internetzensur zu umgehen
Ihr könnt sehr einfach helfen Internetzensur zu umgehen.
Tools: AirDrop per MacBook Notch aktivieren
AirDrop kann sehr schnell aktiviert werden mit Tools oder einem Shortcut.
Hue: Anwesenheit mit Fernseher Simulation vorspielen
Irgendjemand guckt TV – aber nicht Ihr.
Philips LivingColors mit Hue Bridge verbinden via Touchlink
Alte Hue LivingColors Lampen lassen sich immer noch mit der aktuellen Bridge verbinden.