Ihr habt einen Mac, so um 2008 oder 2009 für den es keine macOS Updates mehr gibt? Wie wärs, wenn wir Windows 10 darauf installieren. Viele brauchen doch mal Windows und ein eigener Rechner dafür ist gar nicht schlecht. Vielleicht wollt Ihr auch einfach das Macbook nicht wegwerfen, weils noch super funktioniert (verschenken könnt Ihr es nach der Installation ja immer noch ;)). In jedem Fall soll Windows 10 das einzige Betriebssystem sein und wir zeigen Euch wie das geht. Alternativ kann es natürlich auch ein jüngerer Mac ab 2012 sein. Achtet darauf, dass Ihr bei den älteren die DVD Variante wählt – bei den neueren ist die Option mit USB-Stick möglich.
Als erstes geht guckt Ihr mal bei Microsoft vorbei und ladet Euch da eine Windows 10 .iso Datei herunter (um den Kauf kümmert Ihr Euch dann hoffentlich).
Weiterhin besorgt Ihr Euch UNnetbootin, was es hier zu laden gibt. Wir erklären im Folgenden die Installation mit USB Stick für neuere Rechner so ab 2013. Wer ein altes Modell bis ungefähr 2012 hat muss es von DVD machen und brennt einfach die .iso wie hier erklärt auf einen Rohling und steigt dann unten wieder ein. Von USB installieren geht bei älteren Modellen nicht, weil diese nicht Windows im EFI Mode unterstützen.
Zuerst müssen wir mal den USB Stick löschen und MS-DOS formatieren mit einem Master Boot Record. Geht dazu unter Programme > Dienstprogramme > Festplattendienstprogramm auf die Option “Löschen” und stellt die entsprechenden Eigenschaften ein. Danach ist der USB Stick frisch formatiert – für die Windows Welt.
Jetzt öffnet Ihr UNetbootin. Damit können wir das Windows Image auf einen USB Stick schreiben und des damit gleichzeitig bootbar machen. Dafür wählt einfach die untere Option “DiskImage ISO” aus und wählt die heruntergeladene Windows .iso Datei aus. Das Laufwerk sollte der angeschlossene USB Stick sein. Drückt auf “OK” und lasst das Programm seine Arbeit machen.
In der Zwischenzeit suchen wir uns die passenden Windows Treiber für unsere Mac Hardware zusammen. Da ab einem gewissen Alter die Macs von Apple nicht mehr per Bootcamp unterstützt werden, müssen wir das manuell machen. Ladet Euch dafür folgende Treiberpakete herunter:
Boot Camp-Support-Software 5.1.5722
Boot Camp-Support-Software 5.1.5621
Boot Camp-Support-Software 4.0.4131
Beim Runterladen und Entzippen darauf achten, dass Ihr hinterher noch wisst welcher Ordner welche Version enthält, einige Pakte heißen hinterher einfach nur “BootCamp”. Also vielleicht erst den Namen kopieren, dann entpacken und erneut umbenennen.
Anschließend kopiert die Ordner auf einen USB Stick.
Den Mac, der Windows bekommen soll, müssen wir etwas vorbereiten. Dafür bootet Ihr Ihn entweder von einem macOS USB-Installer, den Ihr schon irgendwann mal vorbereitet habt oder von der originalen OS X DVD, die Ihr noch habt. Haltet dabei für einen USB Stick die “alt-Taste” gedrükt, für die DVD “c”.
Dort im Festplattendienstprogramm formatiert Ihr die interne Festplatte wie eben schon den Stick mit MS-DOS (FAT) Dateisystem. Die Festplatte könnt Ihr dann auch direkt passend WINDOWS nennen. Achtet darauf, dass als Partitionstabelle unbedingt GUID ausgewählt wird!
Danach fahrt den Mac runter (im Apfelmenü) und steckt je nach Modell die Windows DVD ins Laufwerk. Bei neuen Modellen steckt den Stick mit Windows an.
Haltet beim Einschalten wieder die “alt-Taste” gedrückt. Der Stick erscheint als oranges Logo, das wählt Ihr aus. Da Ihr vorher die Festplatte komplett formatiert habt, sollte der USB-Stick auch die einzige Option sein (im Gegensatz zum Bild). Bei der DVD Variante wählt die Option “Windows”, nicht EFI-Boot.
Nach Auswahl erscheint sofort das Windows Logo.
Gefolgt vom ersten Windowssetup Fenster.
Anschließend könnt Ihr den Code eingeben und auch die entsprechende Windowsversion (Home/Pro etc.) wählen. Dann wichtig: Wir wählen die untere Installationsoption “Benutzerdefiniert” – wir haben ja schließlich nichts um Upgraden.
Dann wird sich Windows beschweren, dass es nicht installiert werden kann. Das stimmt, schließlich haben wir vorhin auf den kleinsten gemeinsamen Nenner zwischen macOS und Windows formatiert: MS-DOS. Jetzt formatieren wir einfach neu: Auf NTFS (was macOS nicht kann, sonst wären wir schon vorbereitet gewesen). Klickt also einfach auf “Formatieren”, danach auf “Weiter”.
Sind mehrere Partitionen vorhanden, könnt Ihr auch einfach alle löschen und dann auf “Weiter” gehen. Der “Nichtzugewiesene Speicherplatz” wird dann von Windows korrekt formatiert.
Nach dem Kopieren der Daten und einem Neustart könnt Ihr nun als erstes Eure Region wählen und Euch dann mit Eurem Microsoftkonto anmelden.
Möchtet Ihr das umgehen, so gebt einfache ne falsche Adresse ein. Danach sollte Euch der Windows Desktop begrüßen.
Jetzt wird es interessant: es ist bekannt, das wir jetzt Windows installieren konnten, uns allerdings noch die Treiber fehlen, die üblicherweise per Bootcamp eingerichtet werden. In unserem Beispiels hier haben wie ein MacBook Pro 5,5 aus 2009 verwendet. Die Tipps können sich also für Euer Modell unterscheiden, wir geben Euch hier aber eine grobe Richtschnur, damit Ihr wisst wo Ihr suchen müsst.
Apple hat in dieser Liste aufgezählt, welches Treiberpaket eigentlich für welches Modell gedacht ist. Falls Ihr also ein Modell habt, dass mit der Ziffer “5” betitelt ist, dann sind das schon Pakete für Windows 8 und 8.1. All die Treiber sollten auch unter Windows 10 laufen, das ist der Trick. Unser 2009er MacBook Pro läuft jedoch unter der Ziffer “4”, d.h. die Treiber laufen nur unter Windows 7, was uns nichts bringt. Solltet Ihr in einer ähnlichen Situation sein, so wählt das Paket 5.1.5722, wie oben gelistet, das sollte meist auf älteren Geräten laufen.
Verbindet also nun einen USB Stick, auf das Ihr die Treiber kopiert habt mit der neuen Windowsinstallation. Öffnet dann die Windows Power Shell als Administrator. Diese findet Ihr entweder über Suche (Lupe in der Taskleiste) oder im Startmenu unter Windows PowerShell. Markiert sie mit dem Mauszeiger, klickt sie aber nicht an. Drückt dann “Shift + fn + F10” für einen Rechtsklick (oder benutzt eine externe Maus, falls Ihr eine angeschlossen habt). Nun kriegt Ihr die Option “Run as administrator” zu sehen. Klickt diese an.
Geht dann mit dem Befehl “cd” in das entsprechende Verzeichnis. Also beispielsweise
cd BootCamp5.1.5722\BootCamp\Drivers\Apple
Dort ruft Ihr BootCamp.msi auf. Gibt es eine Fehlermeldung gebt Ihr “./BootCamp” ohne die Anführungszeichen ein. Jetzt sollte der normaler Installer für die BootCamp Software starten. Wir haben Windows 10 jetzt einfach klar gemacht, dass es den Installer, der eigentlich für Windows 8 gemacht ist, trotzdem ausgeführt werden soll.
Der Installer läuft durch und Ihr müsst neu Starten. Ihr werdet nun rechts unten in der Taskleiste die Einstellungen für die Apple Treiber finden. Es hat also geklappt!
Ihr könnt dann die Apple Software gleich mal aktualisieren.
Je nach individueller Konfiguration kann noch das ein oder andere Fehlen. Bei uns war das Problem, dass das WLAN zwar funktionierte aber extrem langsam war, zum zweiten wurde im “Device Manager” ein NVIDA Coprozessor ohne Treiber gelistet. Die Lösungen waren wir folgt: Wir haben uns die Treiber einfach aus anderen Treiberpaketversionen zusammengesammelt, deshalb haben wir Euch oben auch drei Versionen herunterladen lassen.
Für den Coprozessor wählt auf einem MacBook Pro 2009 beim Treiberupdate aus der 4.0.4131 Version. In den Ordner zeigen: BootCamp4.0.4131\BootCamp\Drivers\NVidia\NVidiaChipset64\SMU – damit funktioniert dann die Helligkeitsregelung des Displays. Nach der Installation heißt er NVIDIA nForce System Management Controller. Anschließend keine vom System angebotenen Treiber mehr installieren. Danke an dieser Stelle für diesen Hinweis an @drapoel – lest die Kommentare zu diesem Umstand weiter unten.
Für das Broadcom WLAN führt einfach den Legacy Broadcom Treiber aus dem 5.1.5621 Paket aus, und das WLAN flutscht wieder.
Jetzt sollte Ihr noch das Windowsupdate ausführen, damit Ihr überall auf dem neusten Stand seid. Es sollten nun aber alle Treiber an Ort und Stelle sein. Bei anderen Modelljahren kann es etwas anders ausfallen, aber immerhin wisst Ihr jetzt wie Ihr die Probleme lösen könnt.
Wer mit der Trackpadperformance nicht zufrieden ist, der kann sich noch einen besseren Treiber herunterladen.
Jetzt läuft Windows 10 mit aktuellen Sicherheitsupdates auf Eurem alten Mac.
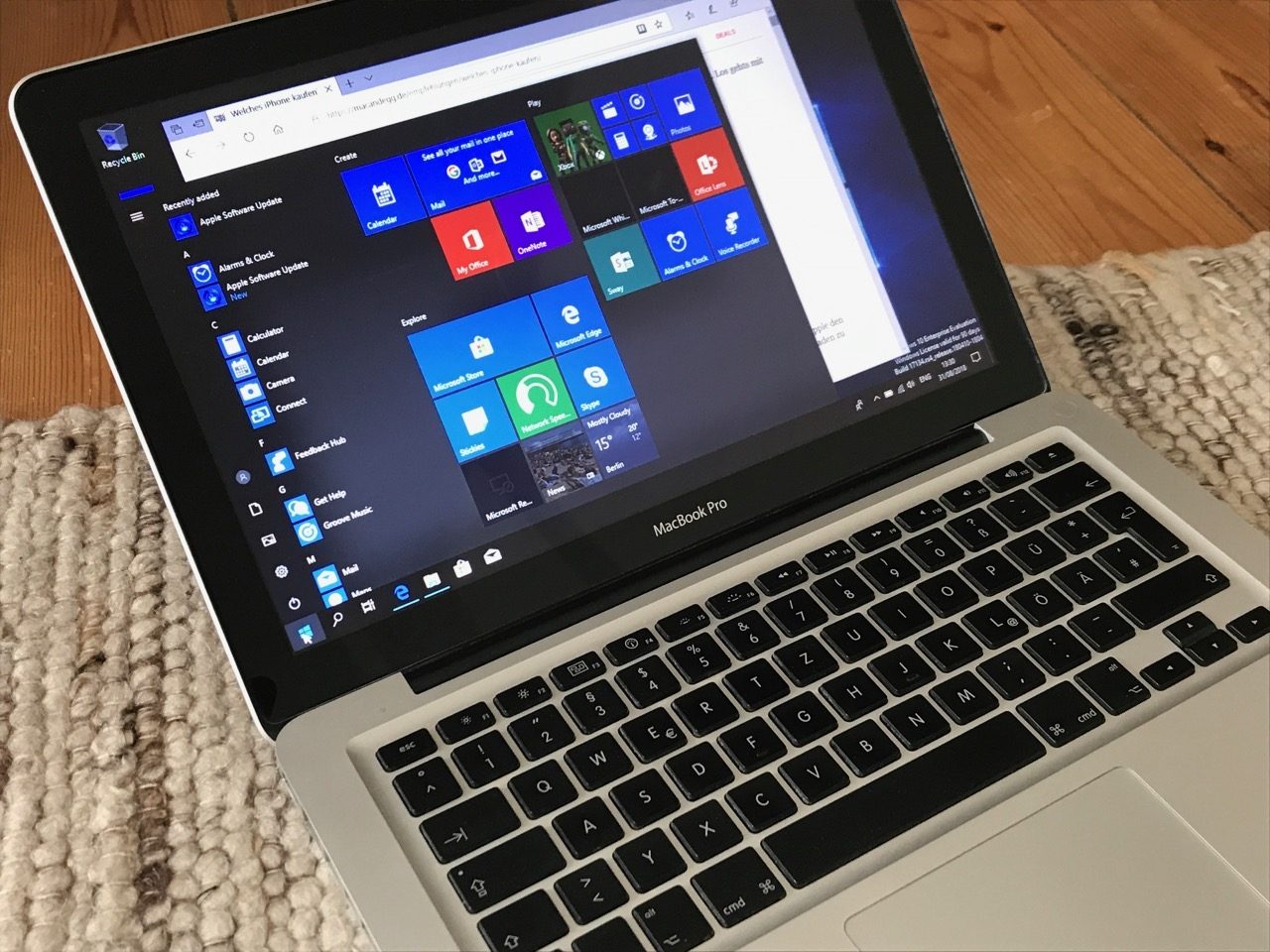
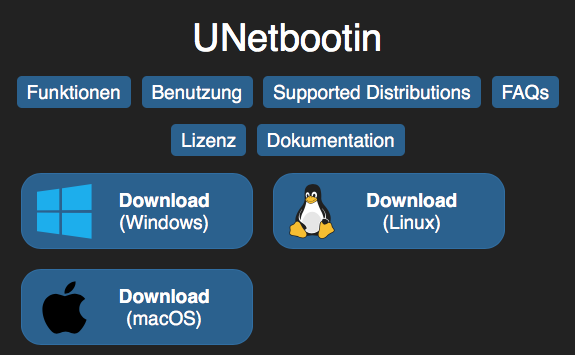
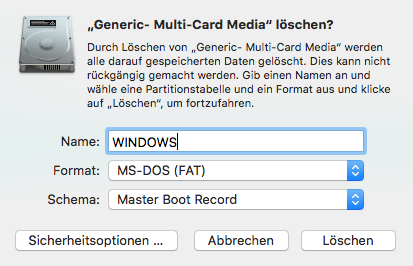
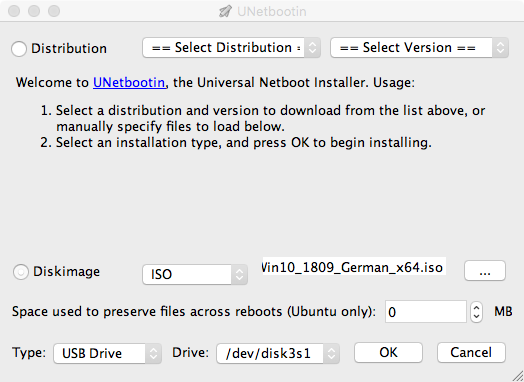
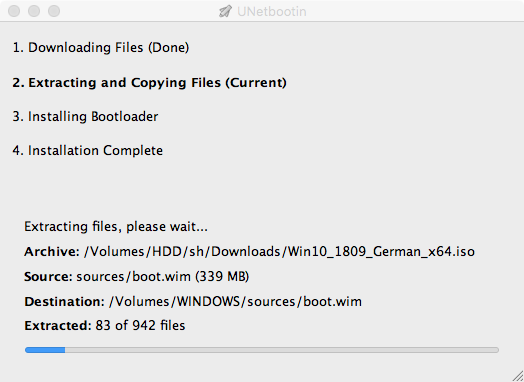
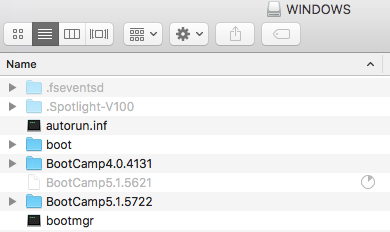
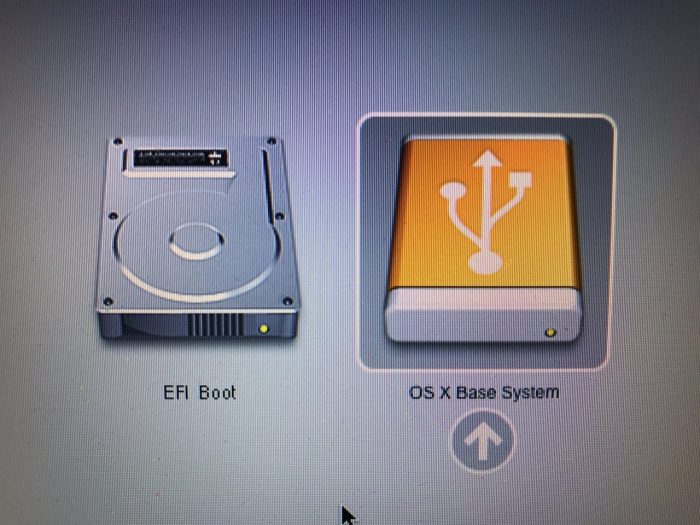
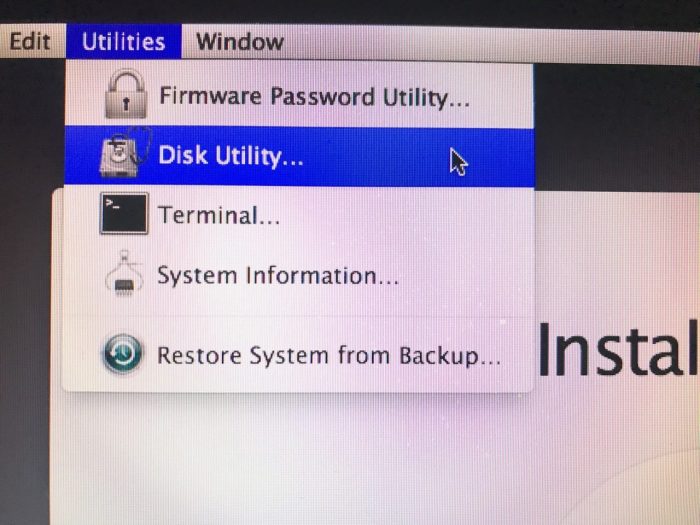
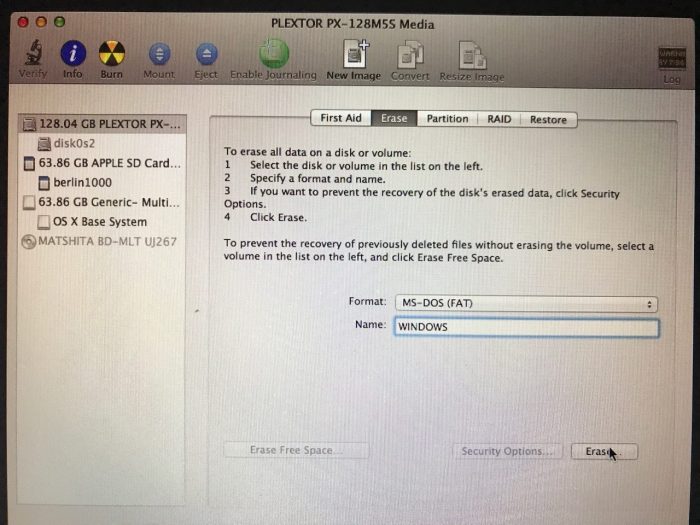
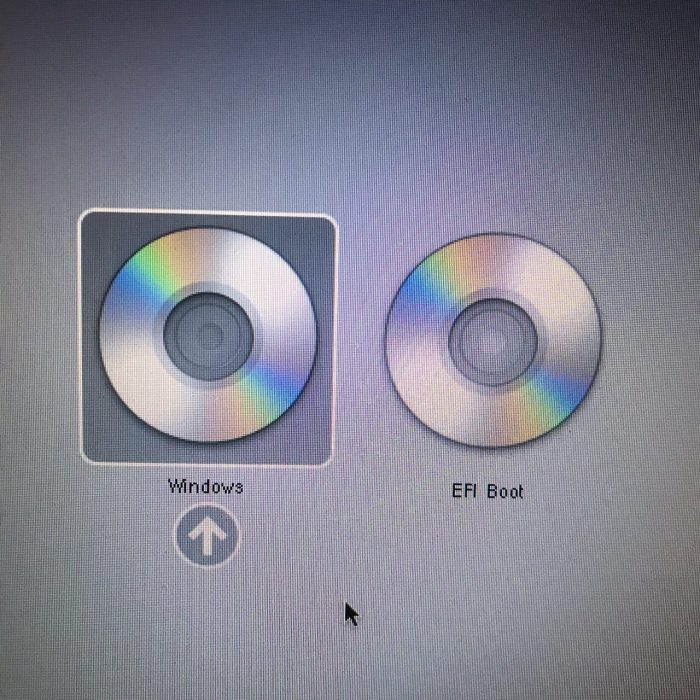
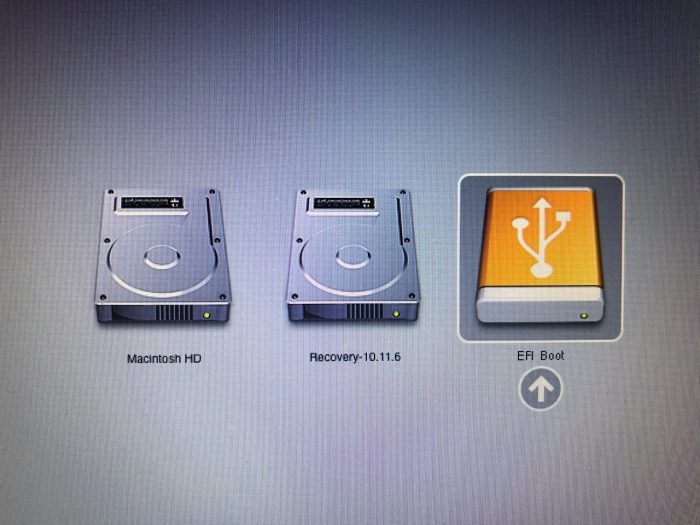

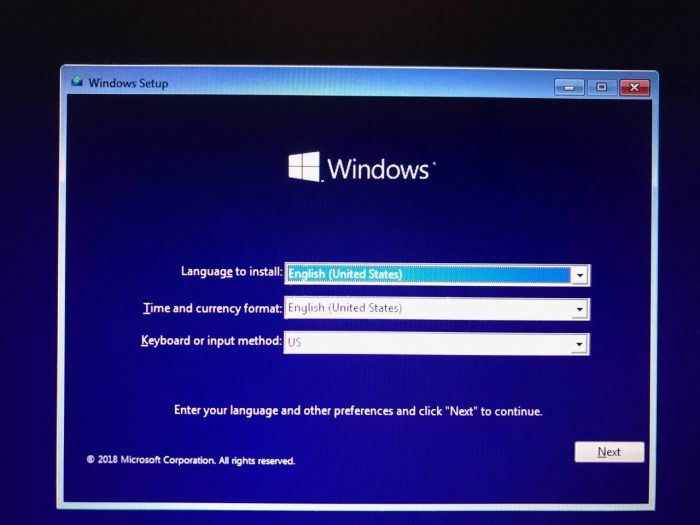
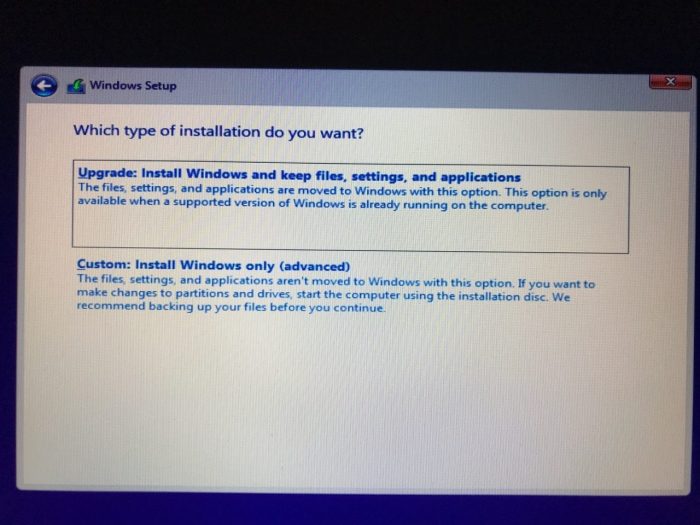
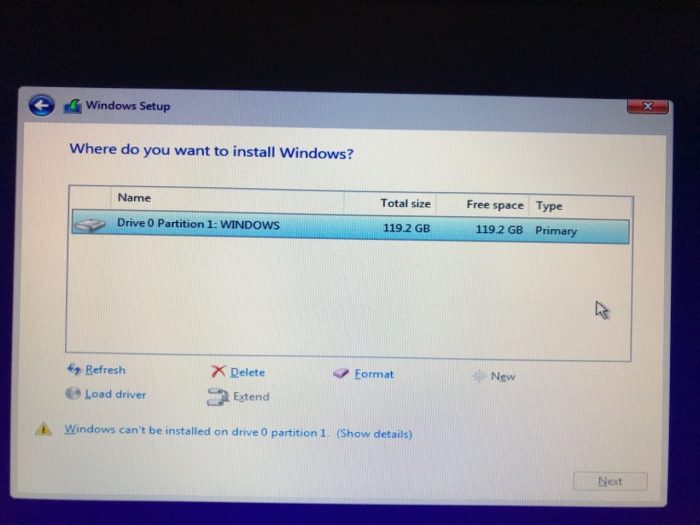
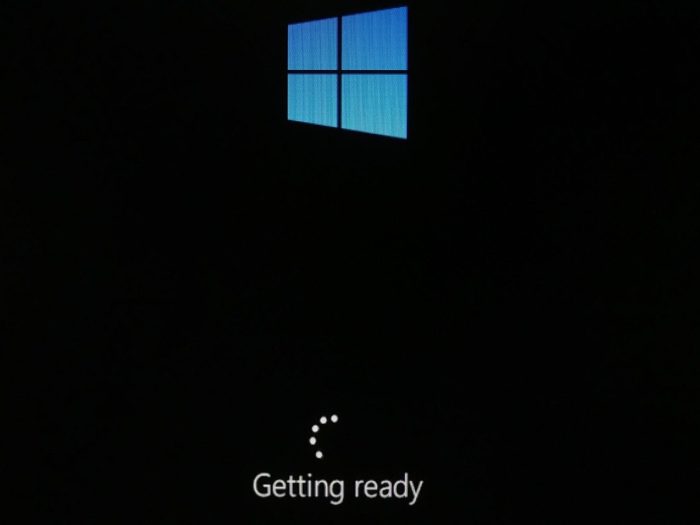
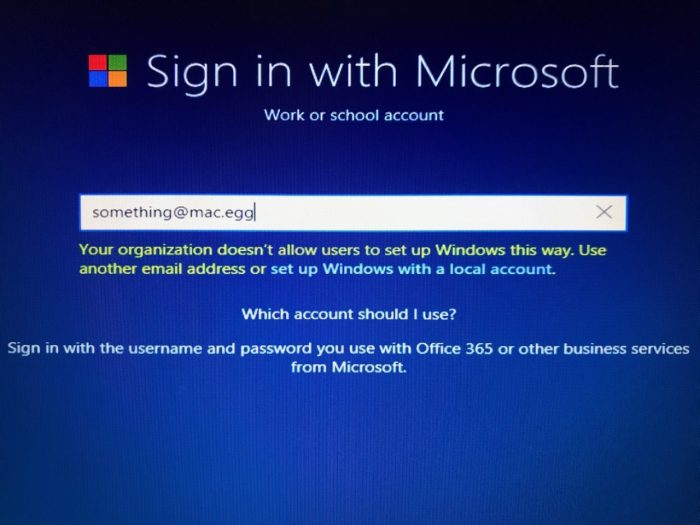
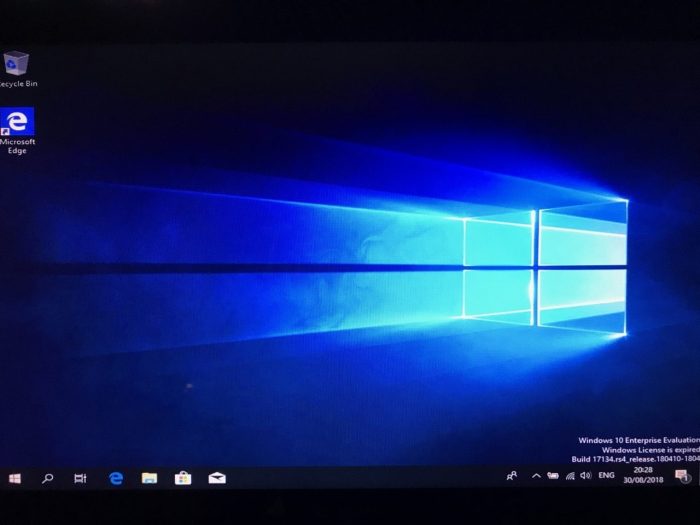
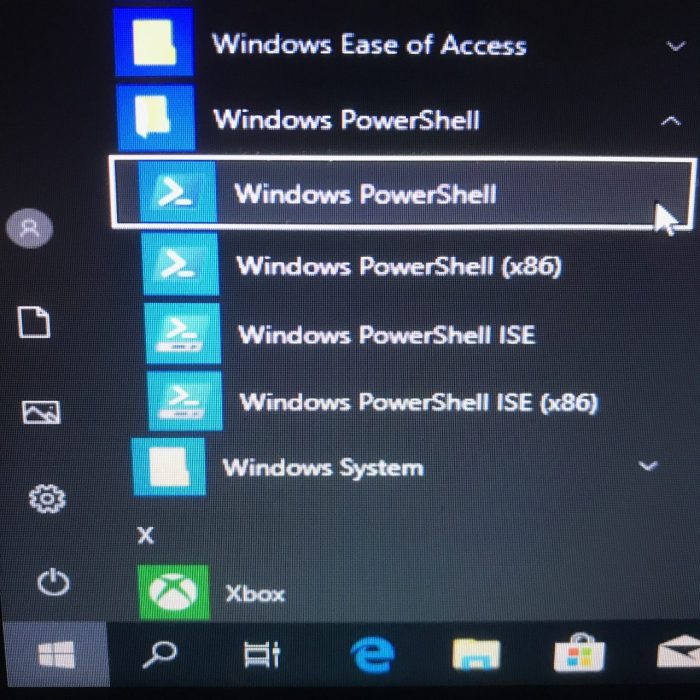
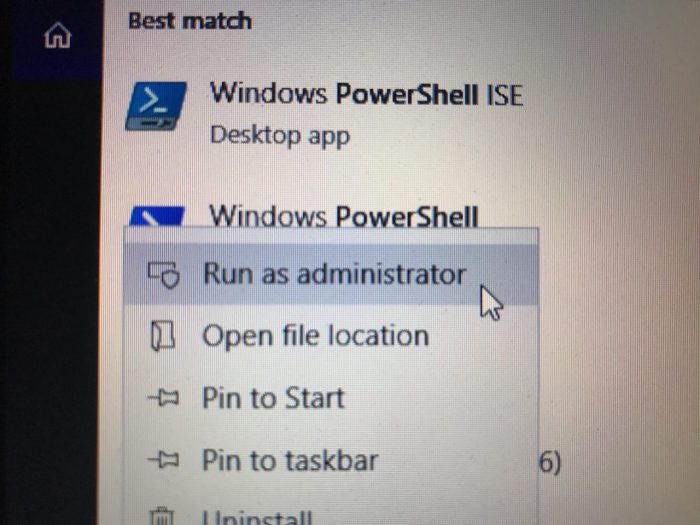
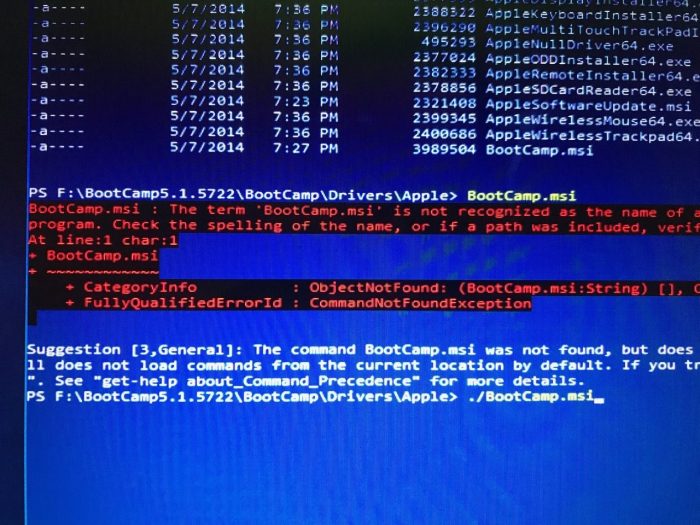
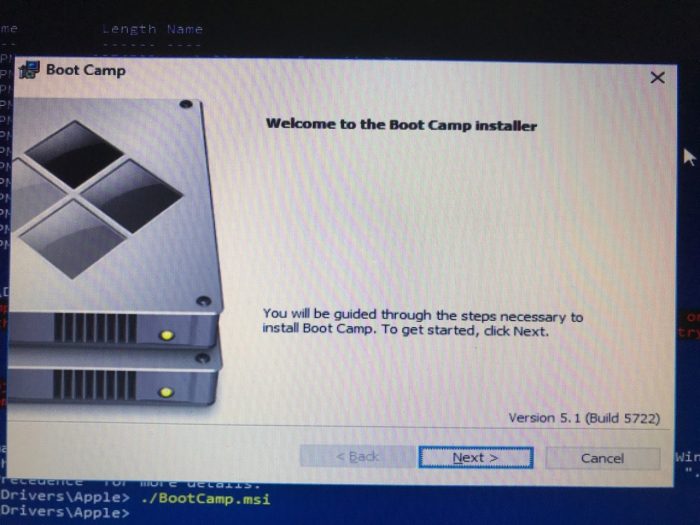
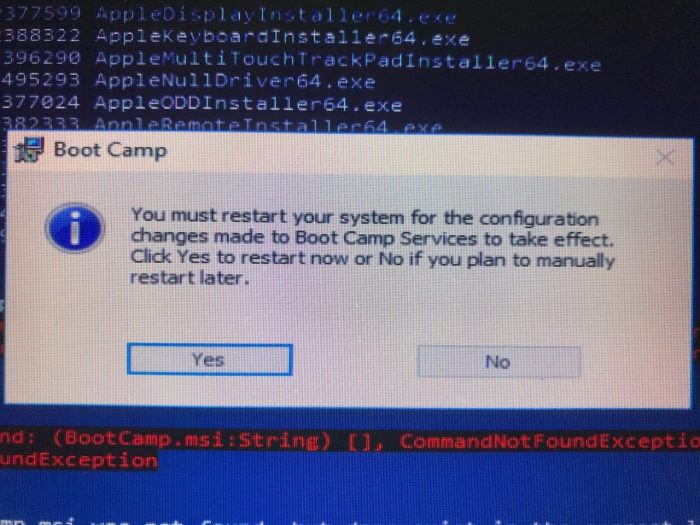
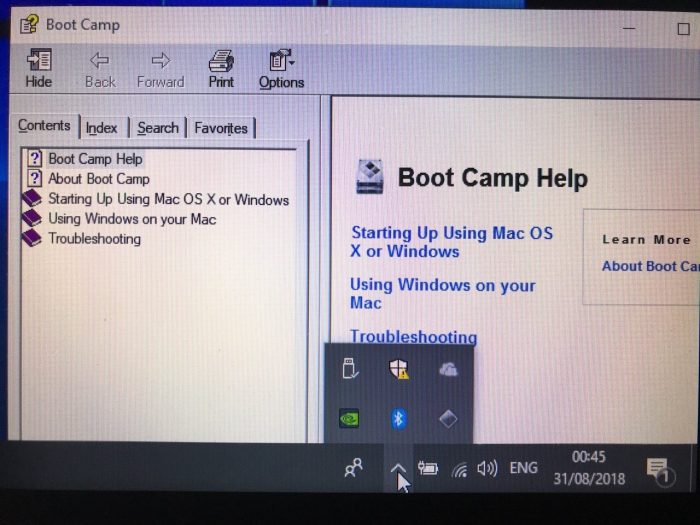
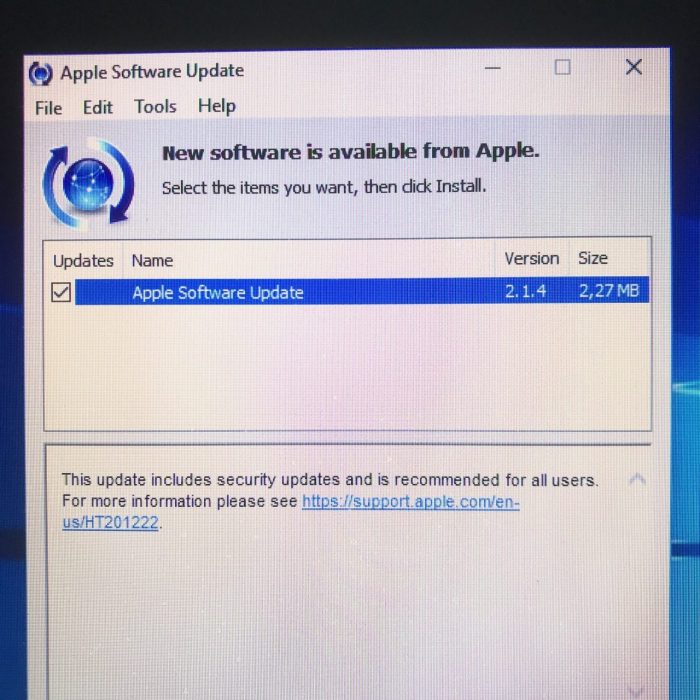
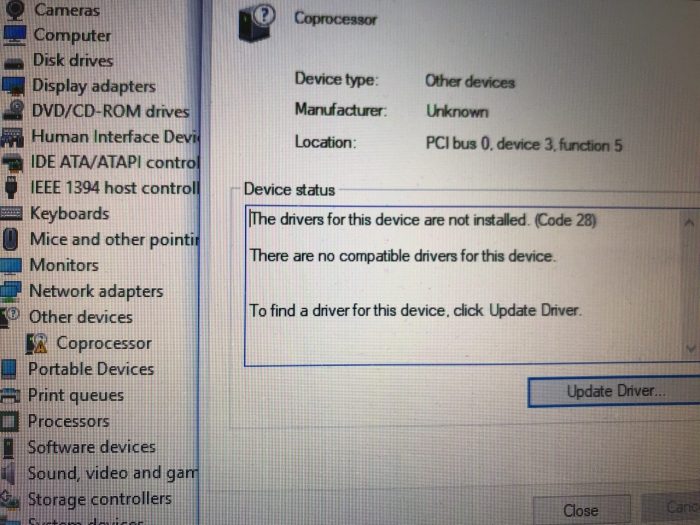
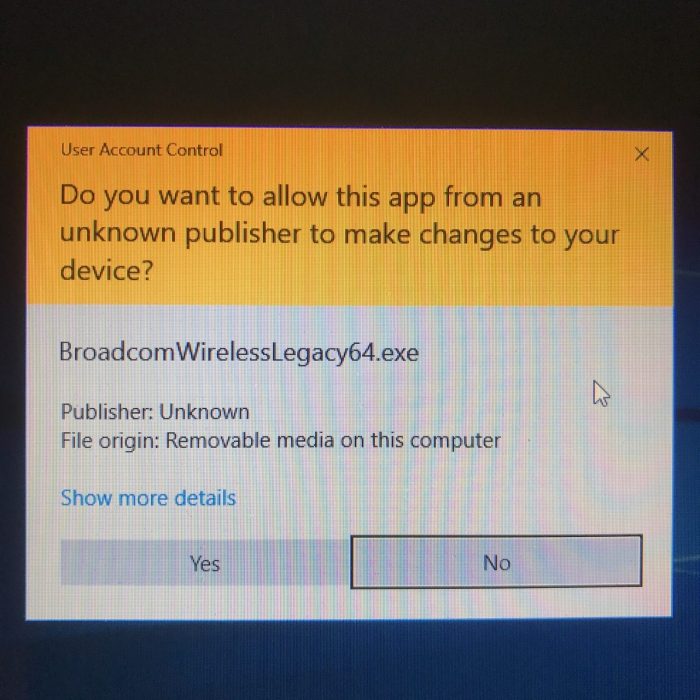
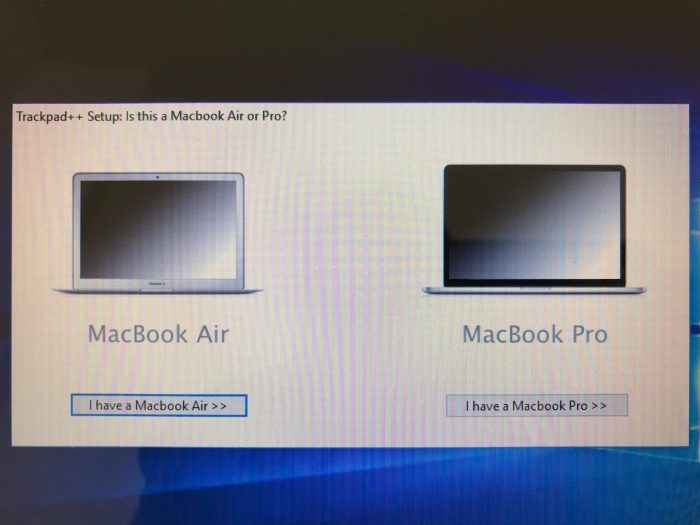


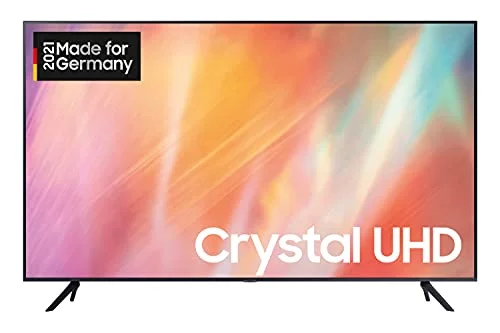

Da wir den Artikel umgezogen haben hier eine wichtige Ergänzung von @drapoel damals falls Ihr das Problem habt, dass sich die Helligkeit des Bildschirms nicht regeln lässt:
Ich habe die Lösung. Nachdem Bootcamp installiert wurde den Coprozessor wie beschrieben anklicken und Treiber aktualisieren. In den Ordner zeigen: BootCamp4.0.4131\BootCamp\Drivers\NVidia\NVidiaChipset64\SMU
Nach der Installation heißt er NVIDIA nForce System Management Controller.
Wichtig sonst keinen NVIDIA Treiber installieren -> dieser wird nach einer Zeit von Windows angeboten: https://www.nvidia.de/Download/driverResults.aspx/112695/de
GEFORCE 342.01 DRIVER (nicht installieren, da dieser mir die Tastatur und die Helligkeitsregelung zerstört hat). Du kannst es versuchen aber setze erstmal eine Wiederherstellungspunkt.
Die Wiederherstellung funktioniert auf einigen alten MACs mit Windows nicht. Das Problem ist ein Apple Treiber. Dieser muss deaktiviert werden unter Windows.
Downloade das MS Tool autorun.exe und starte es als Admin! Gehe in den Reiter Drivers und deaktiviere den Hacken vom Treiber AppleHFS. Starte den MAC neu.
Jetzt kann mann die Wiederherstellung starten und einen Wiederherstellungspunkt setzen.
Details:HKLM/System/CurrentControl/Services – AppleHFS unter c:/Windows/System32/Drivers/applehfs.sys
DOWNLOAD: https://docs.microsoft.com/en-us/sysinternals/downloads/autoruns
Have fun