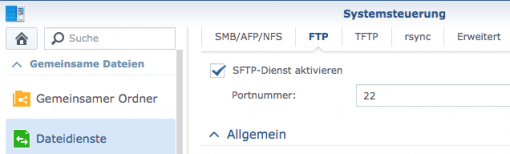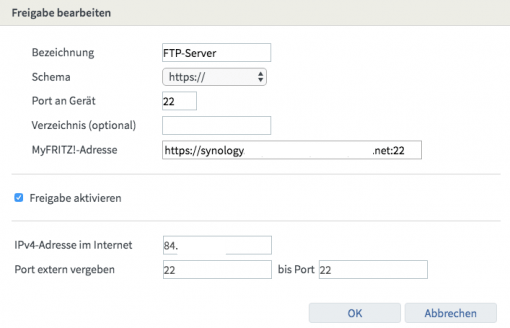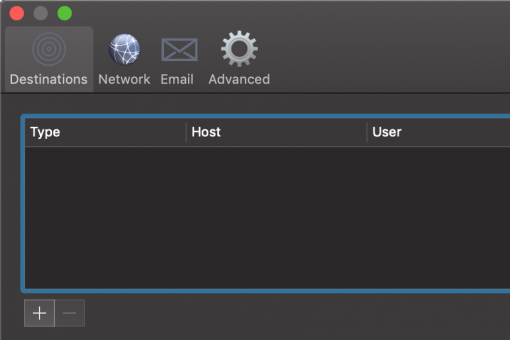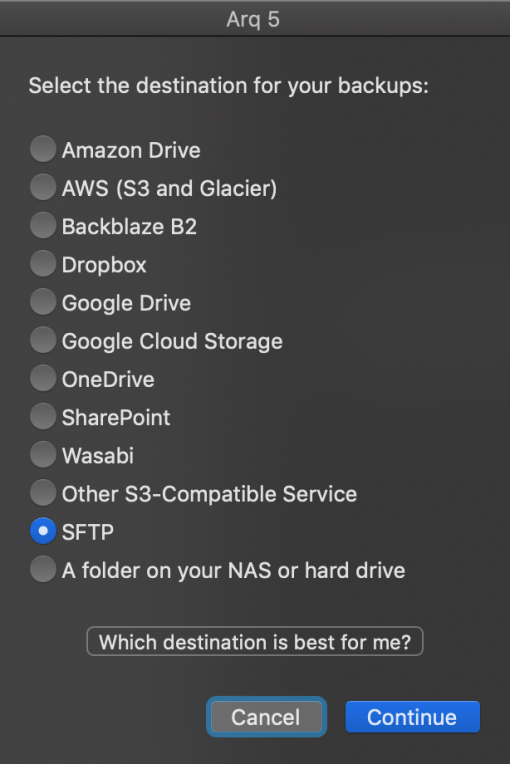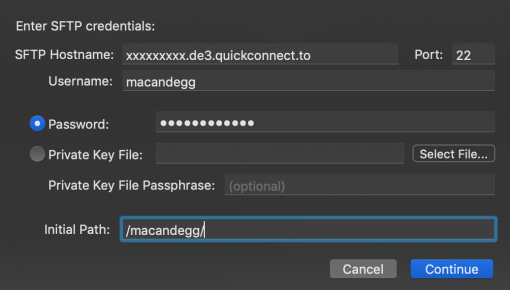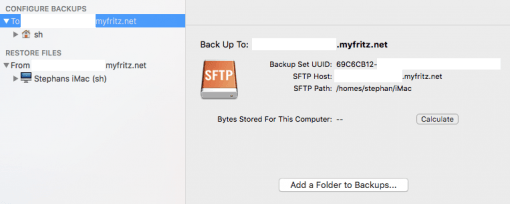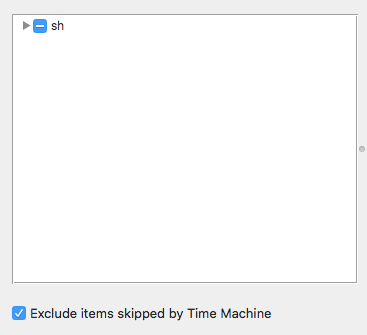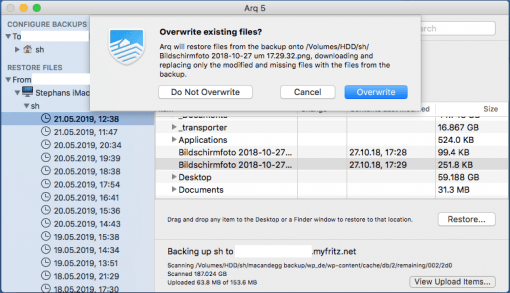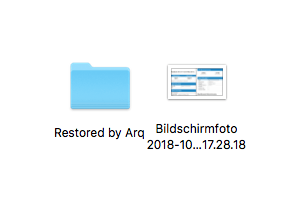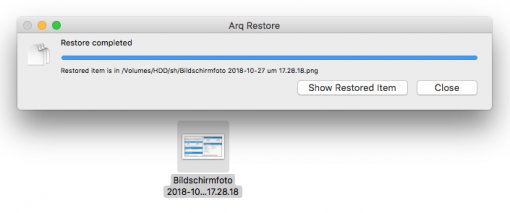Ihr mögt Onlinebackups, habt aber sehr viele Daten, so dass es für Euch günstiger wäre eine eigene Lösung aufzubauen? Wir zeigen Euch welche Komponenten sich dafür eignen und wie Ihr alles einrichtet.
Alternative zum kommerziellen Cloud Backup:
Große Datenmengen sichert man lieber selber.
Anbieter für Cloudbackup gibt es viele. Das Problem bei hohen Datenmengen ist, dass die laufenden Kosten sich bei sehr großen Datenmengen schnell aufsummieren können. So berechnet beispielsweise Dropbox für 3 TB 199 Euro im Jahr. Google rechnet für Google One 99,99 im Monat und bietet dafür 10 TB. BackBlaze ist da günstiger und rechnet etwa für die von uns hier gewählten 8 TB knapp 520 Dollar im Jahr. Ihr seht also, dass wenn Ihr mehrere Rechner habt, beispielsweise die Eurer Familie, und viele Terabyte an Daten zusammenkommen, dass es günstiger sein kann sich eine eigene Lösung zusammenzustellen.
Die Basis für die Cloud Backup Alternative ist ein kleines Synology NAS
Das muss aber nicht kompliziert sein: Wir haben für das Projekt einfach eine DS119 von Synology genommen. Wer möchte, kann auch eine alte DS115j nehmen. Alt heißt, dass sie seit kurzer Zeit nicht mehr verkauft wird (Nachfolger ist die genannte DS119j, die wir hier dem alten Modell gegenüber gestellt haben).
Dass beide genannten Modelle nicht sonderlich starke Rechenleistung bieten kann uns egal sein: wir wollen nur eine Festplatte mit Netzwerkanschluß, die wir von unterwegs aus per SFTP befüllen können. Möchtet Ihr ein Modell mit mehr Power guckt mal hier in unsere Übersicht.
Die Kostenersparnis bei eigener Cloud-Lösung ist hoch
Wir brauchen also:
- eine kleine Synology – DS119 für 100 Euro
- eine große Festplatte – Seagate Exos 5E8 für um 240 Euro
- ein gutes Backuprogramm – Arq Backup für 50 Dollar
- eine Portfreigabe im Router – gratis
Damit liegen wir bei den Kosten bei einmaligen knapp 400 Euro – zuzüglich laufenden Stromkosten selbstverständlich. Unterstellen wir eine Haltbarkeit der Produkte von fünf Jahren (die Festplatte bietet drei Jahre, gegen Aufpreis fünf Jahre Garantie), dann sind das pro Jahr ohne Strom nur 80 Euro, pro Monat also 6,66 Euro. Teuflisch günstig also. Nehmt Ihr eine gebrauchte Synology und kleinere Platte kommt Ihr logischerweise noch günstiger weg. Die Ersparnis ist also so groß, dass der Stromverbrauch mit um die 20-25 Euro pro Jahr (8 Watt, 24h Betrieb, 29 Cent/kWh) kaum ins Gewicht fällt.
Als Festplatte nehmen wir eine Archivfestplatte
All diese Dinge sind schnell zu besorgen. Warum wir eine kleine (gebrauchte) Synology wählen haben wir schon erläutert, kommen wir nun zur ausgewählten Festplatte. Wir haben uns da für die Seagate Exos 5E8 entschieden. Das ist eine für Datenarchivierung und Dauerbetrieb ausgelegte Festplatte. Sie ist für große Kapazitäten relativ günstig, weil sie sich der SMR Speichertechnologie bedient, ist also gut für sequentielles Schreiben ausgelegt. Für die normale Nutzung im Rechner also weniger was. Für das einfache Backup aber genau das richtige. Zudem ist sie mit nur knapp über 5 Watt im Betrieb sehr sparsam und zudem leise.
Weiterer Vorteil: Seagate gibt drei Jahre Garantie. Der Workload pro Jahr ist mit 180 TB angegeben, da kommen wir bei unserem Backup wahrscheinlich nie hin. Nachdem der erste Schwung der Daten gesichert ist, geht ja meist nur noch um die kleinen veränderten Datenanteile. Nochmal der Hinweis an dieser Stelle: möchtet Ihr das NAS auch parallel zum Datenausliefern oder für andere Dienste nutzen, ist eine andere Festplatte praktischer, eine, die nicht nur auf Datensicherung optimiert ist. Die ganzen technischen Daten der Platte lassen sich hier einsehen. Andere Kapazitäten gibt es von dem Modell aktuell nicht (die 7E8 Modelle sind für SAS Anschlüsse).
Einrichtung von SFTP auf der Synology
Wir gehen hier mal davon aus, dass Ihr schon den einen oder anderen Nutzer auf der Synology angelegt habt. Wir steigen da ein, wo es darum geht den SFTP Dienst zu nutzen. Diesen aktiviert Ihr unter Systemsteuerung > Dateidienste > FTP. Setzt dort das Häkchen bei “SFTP aktivieren”.
Damit bekommt Ihr nun einen Ordner “home” angezeigt, wenn Ihr den File Server benutzt. Dort hinein werden wir alles speichern, was wir per SFTP übertragen. Zur Abgrenzung: andere Ordner, die Ihr vielleicht schon angelegt habt (“gemeinsame Ordner”) lassen sich nicht verwenden. Alles muss in diesen /home Ordner. Ihr könnt also jetzt beispielsweise die Struktur /home/backup/iMac anlegen.
DDNS und Portfreigabe in Eurem Router
Eine Portfreigabe ist schnell erklärt: wie auch ein Haus hat ein Router mehrere Türen (Ports), die Verbindungen von außerhab zulassen. Daher sollten normalerweise keine geöffnet sein, außer man möchte etwas bestimmtes von außen erreichen.
In unserem Fall ist das der FTP-Port bzw. die verschlüsselte SFTP-Variante. Um nun also von unterwegs die Synology zu erreichen, müssen zwei Dinge gegeben sein: der Router muss mit einer DDNS Adresse erreichbar sein (hier die Erklärung und hier die Anleitung für die einfache Einrichtung) und der Port muss wir schon erwähnt geöffnet sein. Das FTP Protokoll läuft üblicherweise über den Port 22. Hier lest Ihr, wie man in der FritzBox den entsprechenden Port 22 freigebt.
Den Dienst von Synology, den man nutzen kann um sich auf die Bedienoberfläche einzuloggen können wir hier für nicht nutzen. Der Router selbst muss nämlich den Port freigeben und daher müssen wir uns auch direkt mit dem Router verbinden, der uns dann an den SFTP Dienst der Synology weiterleitet.
Auswahl und Einrichtung von Arq als exzellentes Backupprogramm
Nachdem wir nun also eine URL haben unter der unser Router erreichbar ist und auch der entsprechende Port 22 freigegeben ist, so dass unsere Verbindung zu der hinter dem Router liegende Synology durchgereicht wird, können wir uns daran machen unser Backupprogramm einzurichten.
Wir entscheiden uns hier für Arq Backup, das wir hier schon getestet haben (hier der Vergleich mit anderen Programmen). Die zwei großen Vorteile des Programms sind, dass die Daten verschlüsselt werden bevor sie überhaupt Euren Mac verlassen und dass auch die Tags von Mac Dateien, also beispielsweise farbliche Labels, erhalten bleiben.
Die Einrichtung ist simpel: Zuerst geht Ihr in Arq > Einstellungen und klickt dort unten links auf das kleine “Plus” um eine neue Verbindung anzulegen. Bei den angezeigten Optionen wählt Ihr “SFTP” aus.
Arq fragt dann folgende Verbindungseinstellungen ab:
- SFTP Hostname: das ist die bereits angelegte Verbindung zur FritzBox, beispielsweise xxxxxxxxxxxxxxxdj3i3jd.myfritz.net (das im Bild gezeigte Synology Quickconnect funktioniert nicht)
- Username: der Benutzername auf Eurer Synology
- Passwort: das passende Passwort zum Benutzer auf der Synology
- Initial Path: zum Beispiels das bereits angelegte /home/backup/iMac
Die letzte Einstellung ist der Ort, wo der das Backup auf der Synology gespeichert werden soll. Alle SFTP Daten werden im Ordner /home Eures Benutzers gespeichert. Möchtet Ihr etwas Ordnung für verschiedene Geräte könnt Ihr in Arq einfach /backup/iMac anhängen, das Programm erstellt diese Verzeichnisse dann einfach.
Hinweis: Auf der Synology werden Euch /home und /homes Ordner genannt. Der Unterschied ist folgender: /home bezeichnet den Benutzerordner des gerade eingeloggten Nutzers /homes zeigt alle Ordner an, wenn man als Adminstratorrechten angemeldet ist. Man sieht dann als Admin beide Ordner: /home und /homes. Also nicht verwirren lassen. /home sollet Ihr wählen, Ihr könnt für das Backup in der Synology einen extra Nutzer ohne Admin Rechte anlegen (/homes/stephan/iMac beschreibt also den gleichen Pfad wie /home/iMac, wenn “stephan” der Admin ist).
Gut, jetzt sollte die Verbindung stehen. Fügt nun im Hauptfenster die Ordner hinzu, die Ihr sichern wollt. Üblicherweise reicht es, wenn Ihr einfach Euren Home Ordner sichert.
Dann könnt Ihr noch über “Edit Backup selections” Ordner vom Backup ausnehmen. Um es ganz einfach zu machen, setzt einfach einen Haken bei “Exclude items skipped by Time Machine”, damit wird alles das ausgelassen was auch Time Machine weglassen würde.
Das wars dann auch schon. Damit kann das Onlinebackup beginnen.
Zurückspielen von (Online) Backups mit Arq
Wenn der Ernstfall eintritt und Ihr Eure Daten zurückspielen müsst, wählt Ihr im Hauptfenster unter dem zweiten Hauptmenüpunkt “RESTORE FILES” diejenigen Dateien oder Ordner von dem Zeitpunkt, den Ihr wieder herstellen möchtet. Arq wird Euch dann fragen, ob existierende Dateien überschrieben werden soll.
Ihr könnt dann abbrechen (cancel) oder eben die Dateien überschreiben lassen. Ihr könnt aber auch, und das ist die vorsichtigere Variante die Option “Do Not Overwrite” wählen. Dann steckt Arq die wiederhergestellten Dateien feinsäuberlich in einen extra Ordner und das Original bleibt erhalten.
Am Ende der Wiederherstellung werde Ihr natürlich benachrichtigt.
Noch Fragen? Dann ab ins Forum damit! >>>
Bei Amazon kaufen: Synology DS119j Seagate Exos 5E8